この記事で解決するお悩み
- 迷わずWordPressブログの開設ができる
- はじめてのブログ開設におすすめのレンタルサーバーは?
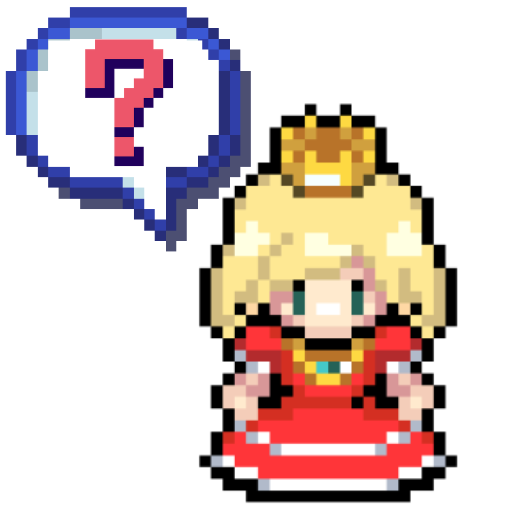 お悩みさん
お悩みさんブログ始めてみたいな。
でもレンタルサーバーとか
ドメインとかむずかしそう…
WordPressでブログを始めようとした時に、何からすればいいのか困っていませんか?
サーバーやドメインなどわからない単語だらけで、早くブログを開設したいのにいちいち手が止まってしまいますよね。
この記事ではWordPressブログの始め方を画像付きのわかりやすい手順で解説します
記事の手順通りにやれば、ブログ開設までは【たったの10分】で終わりますよ。



パソコンが苦手な方でもできるように丁寧に説明するね!
また副業でブログを始めたい方のために、収益化のためのWordPressブログ初期設定のやり方もあわせてご紹介します。
ブログを開設したい方、何からすればいいのか悩まれている方はぜひ最後までご覧ください!
WordPressブログの収益化のために最初にやるべきこと


WordPressブログ開設からブログを収益化するまでに「やるべきこと」はこのようになっています。
この記事では、WordPressでブログを書けるようになるまでの手順をまとめました。
>>先にブログ開設手順を見たい場合は
以下のボタンから移動してください
その他のブログ関連の記事は、以下にまとめているので、あわせてご覧ください。
ブログを始める前の前提知識
はじめに、WordPressブログの始め方に関する前提知識からご紹介します。
- WordPressブログの開設に必要なもの3つ
- WordPressブログの初期費用と維持費
WordPressブログの開設に必要なもの3つ
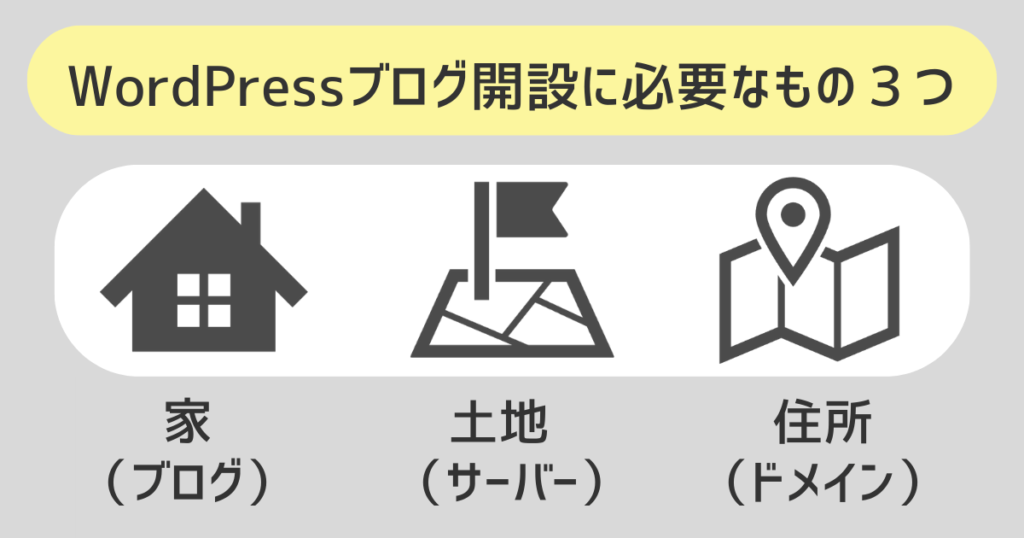
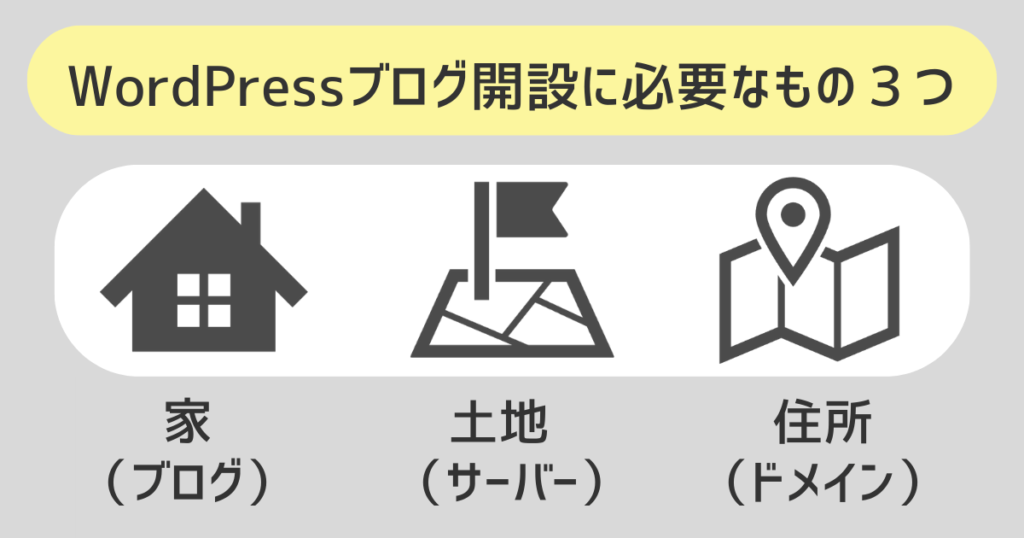
WordPressブログの開設に必要なのはこの3つ。
ブログ開設をわかりやすくたとえると「インターネット上に家を作る」というイメージです。
- WordPress(ブログ):インターネット上における家の役割を担う
- サーバー:インターネットにおける土地の役割を担う
- ドメイン:インターネット上における住所の役割を担う
今回はこの3つを全て設定していきますが、一括して簡単に設定ができる「WordPressクイックスタート」を使用するので安心してくださいね。
WordPressブログの初期費用と維持費
WordPressブログの初期費用と月々の維持費は下記の通りです。
初期費用(ぜ〜んぶ0円!)
- サーバー代:0円
- ドメイン代:0円
- WordPressブログ代:0円
維持費(初月以降)
- サーバー代:700~1100円/月
- ドメイン代:0円
- WordPressブログ代:0円
基本的に、WordPressブログに必要な資金は初月以降からの「サーバー代(維持費)」のみです。
サーバーや契約期間により多少の変動はありますが、基本的には月々1000円前後でブログを続けていくことができます。



月々1,000円ぐらいだから
ブログで稼いで取り返そう!
サーバーはエックスサーバーがおすすめ
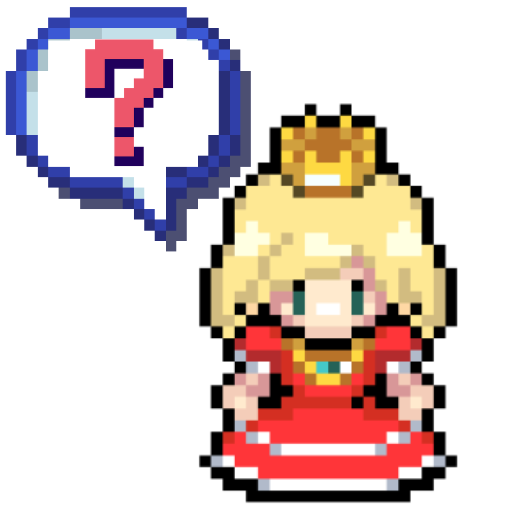
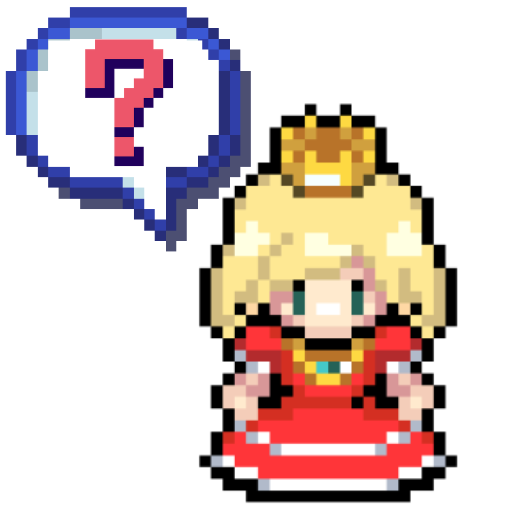
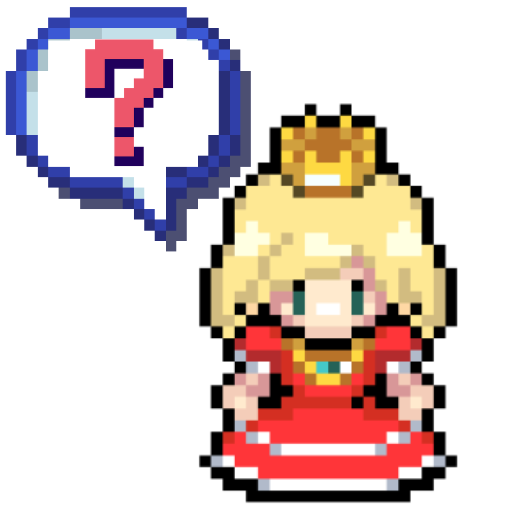
どのサーバーを選べばいいの?
ブログを始めようと思ったときに、まず迷うのがサーバー選びですよね。



エックスサーバーがおすすめ!
私も全くのブログ初心者でしたが、エックスサーバーを利用してかんたんにブログを作れました!
- 国内最速!速度が安定している
- 機能・サポート体制が充実している
- 月額990円(税込)から利用でき、さらに割引キャンペーンも随時おこなっている
めんどうな設定や支払いを一括手続きできるWordPressクイックスタートにも対応しています


なお、私がエックスサーバーを選んだ決め手は
「信頼性と安定性」です。
- サーバースペックや速度・機能面が優秀
- 長年の運営実績から、利用ユーザーからも高評価を得ている
料金も良心的なので、安心して利用できるレンタルサーバーと言えますね。
エックスサーバーでは、2023年10月2日まで、12ヶ月以上の契約で利用料金が最大30%OFFキャンペーンを実施中です。



キャンペーンが終わる前にブログ開設しておけば損しないよ!
次から具体的にWordPressブログのはじめ方を説明していきます。
WordPressブログのはじめ方3ステップ
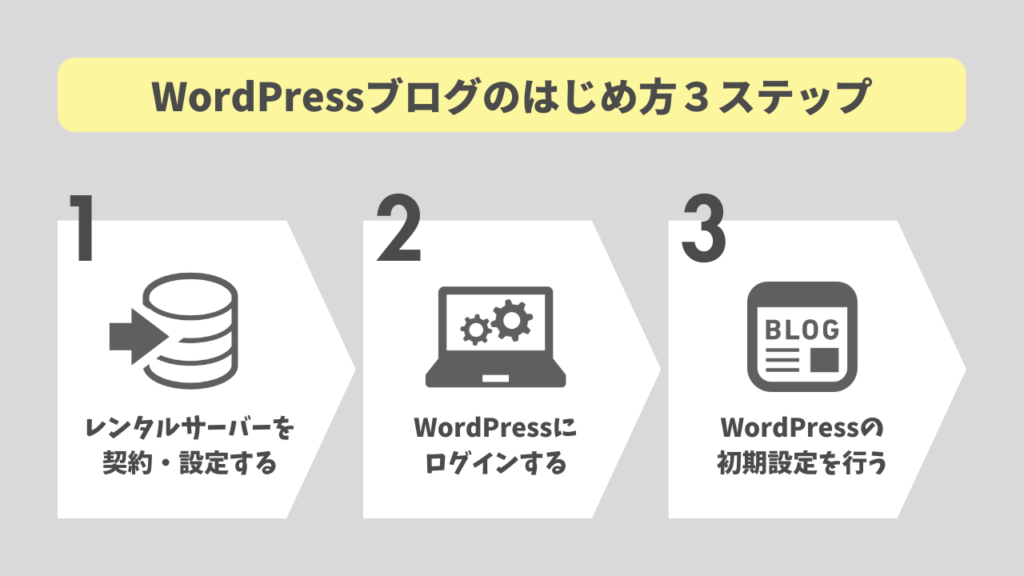
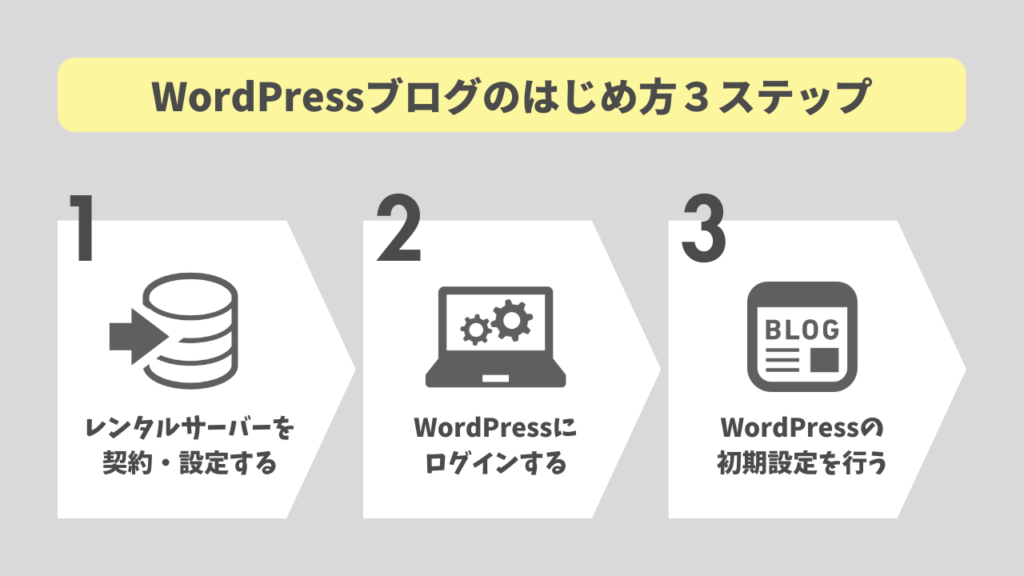
エックスサーバーを利用し、WordPressブログを始める手順はこの3ステップです。
- レンタルサーバー契約・設定
- WordPressにログインする
- WordPressブログの初期設定
今回は手早く迷わずに設定できるようにWordPressクイックスタートを利用した開設方法を解説します。
めんどうなSSL設定もサーバー契約と同時にできるので、誰でも簡単にブログを開設できますよ。
ブログ開設のために用意するもの
- パソコン or スマホ
- クレジットカード(支払い設定のため)
用意するのはこれだけです。
早速やっていきましょう!
STEP①レンタルサーバーを契約する
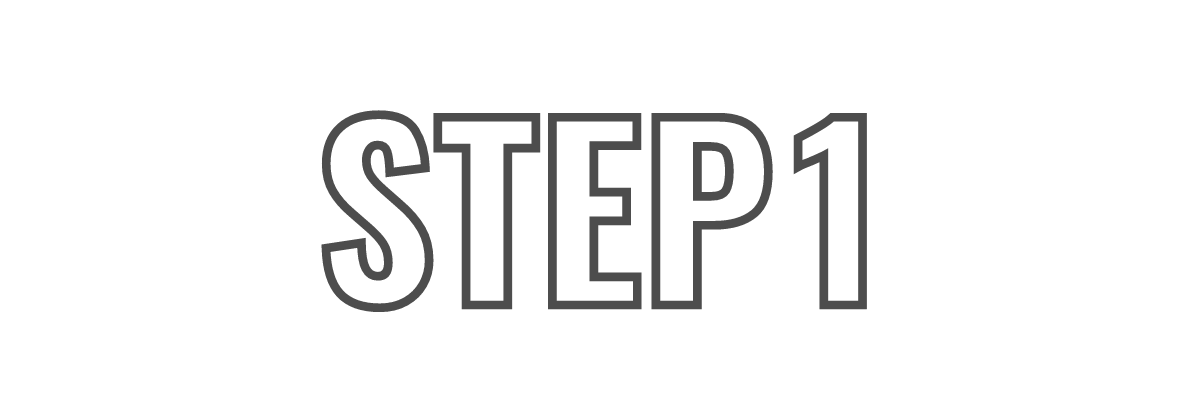
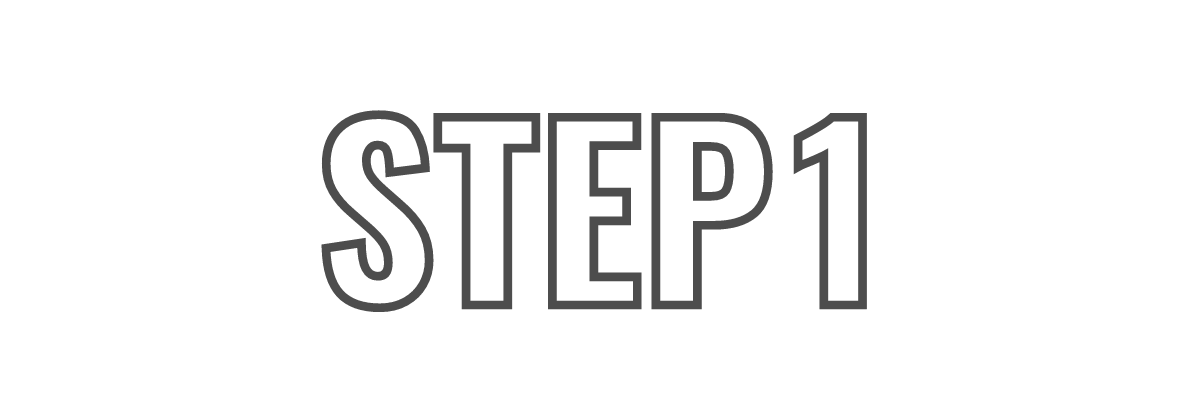



まずはサーバーを契約するよ
まずは「エックスサーバー」にアクセスしてアカウントを作成しましょう。下記ボタンからアクセスできます。
1.エックスサーバーの申込ページに進む
エックスサーバーにアクセスして、「申し込み」ボタンを押します。
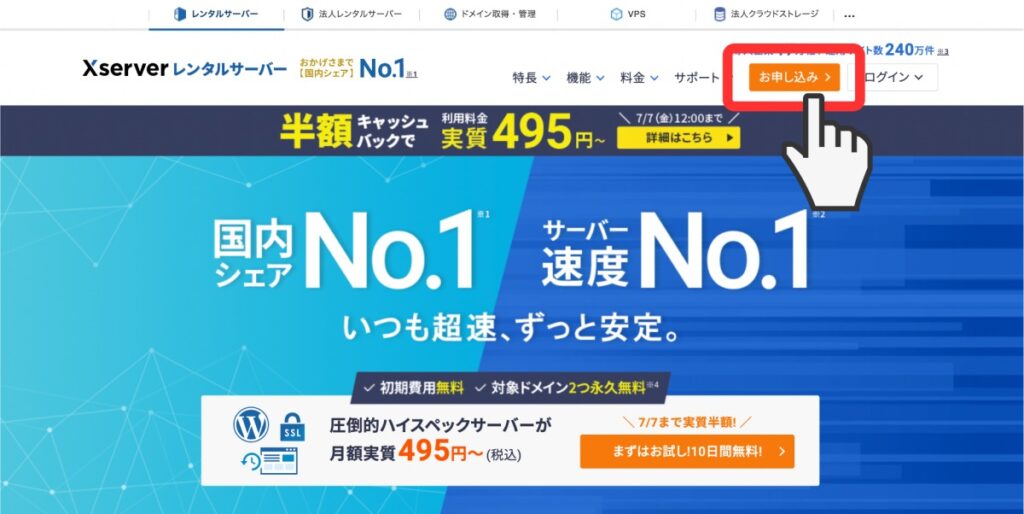
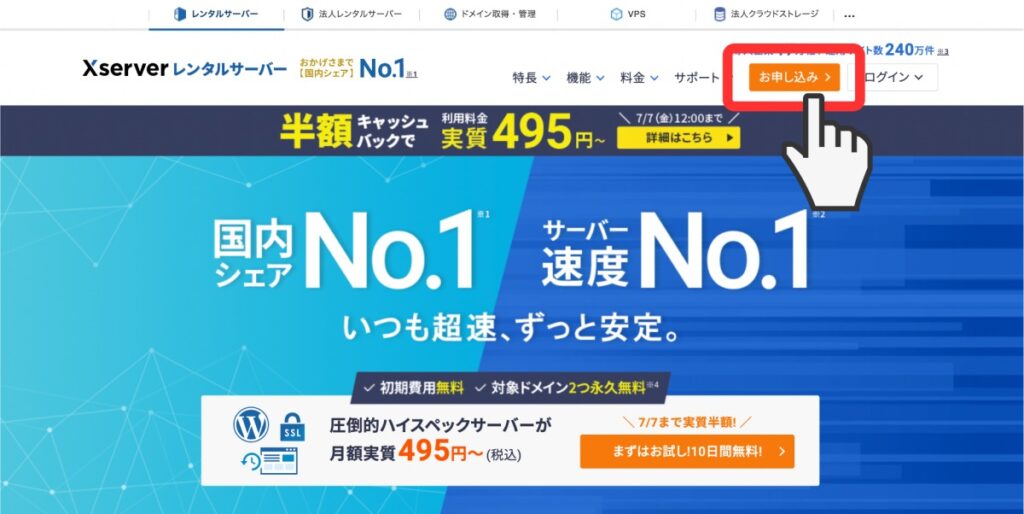
「新規お申込み」ボタンを押します。
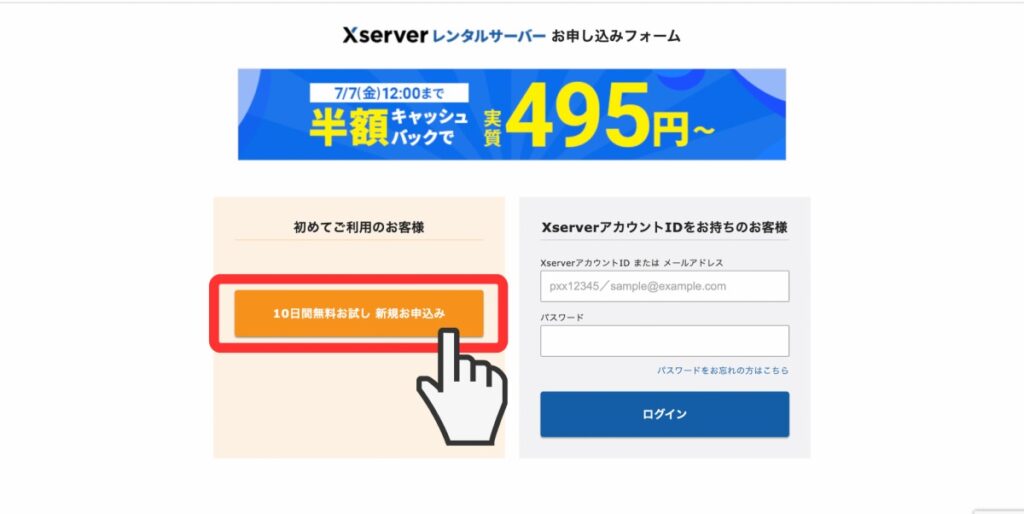
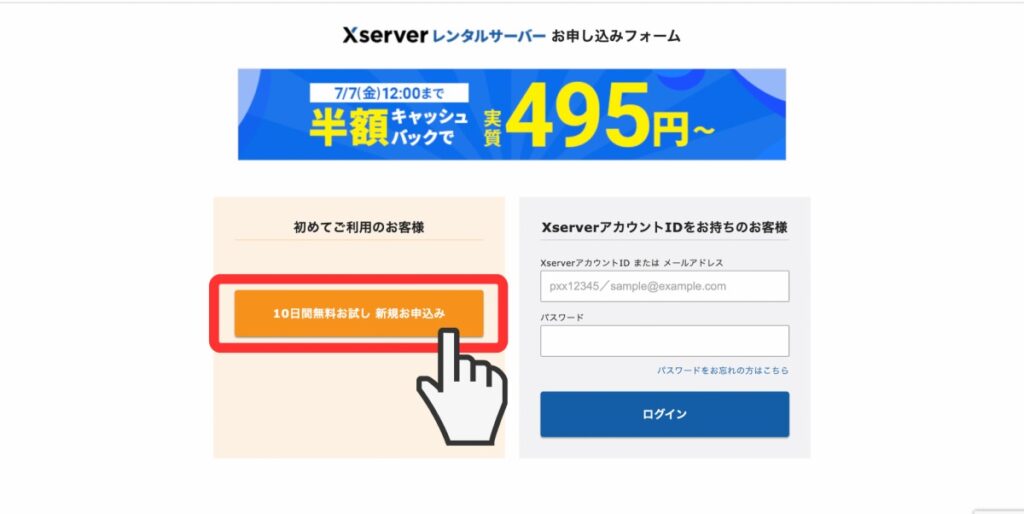
2.契約内容を入力する
「契約内容」を入力します。
「サーバID」と「プラン」を入力してください。
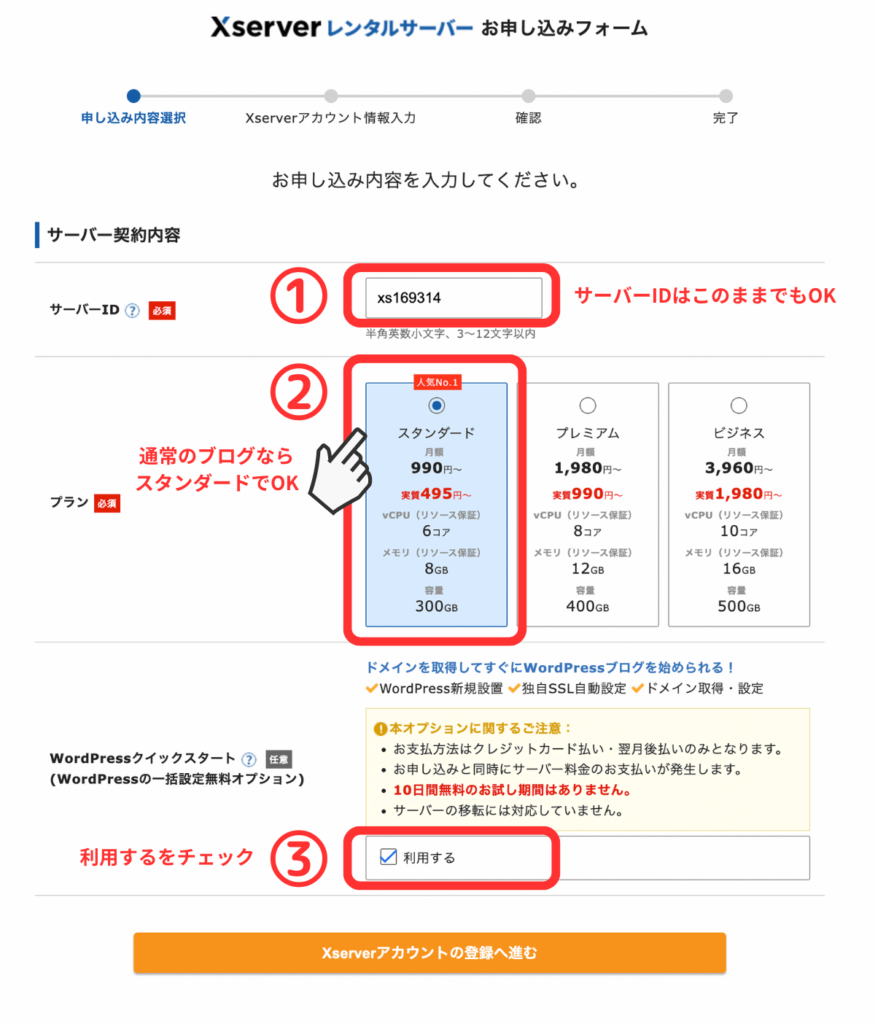
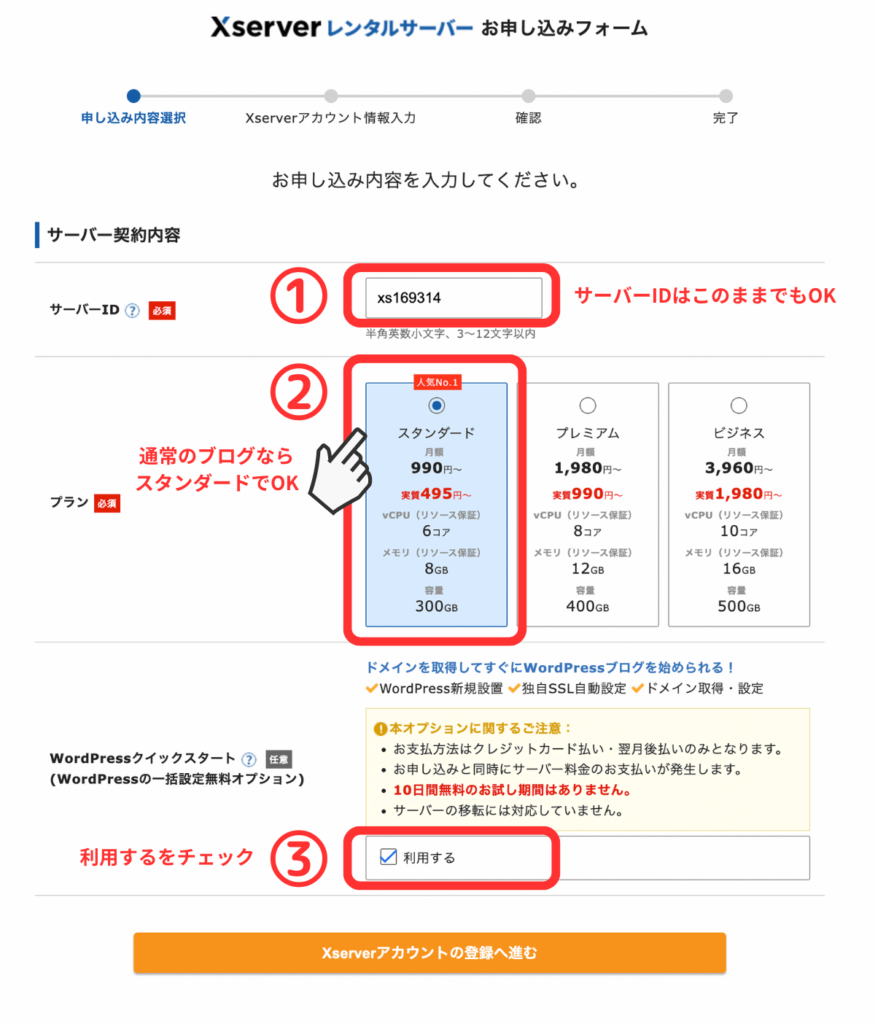
- サーバID:IDは自動で入力されます。個別に設定したい場合は任意で入力
- プラン:個人ブログなら【スタンダード】で容量・能力も十分です
- WordPressクイックスタート:手っ取り早くサイトを作成するにはチェックを有効にしましょう
WordPressクイックスタートとは?|クリックで開く
WordPressクイックスタートとは、
- ドメインの取得
- ドメインとサーバーの紐付け
- WordPressのインストール
- SSL設定
を全てまとめて簡単に出来るサービスです。
今までは、これらの作業を自分でやらなければいけなかったのでとても便利になりました!
クイックスタートがおすすめの人
- WordPressをこれから始める初心者
- 早くWordPressを始めたい方
通常の申込みのほうがいい人
- 他のサーバーから移転予定の方
- 既にドメインを取得している方
WordPressクイックスタートのチェックを入れると、以下のようなダイアログが表示されるので「確認しました」ボタンを押します。
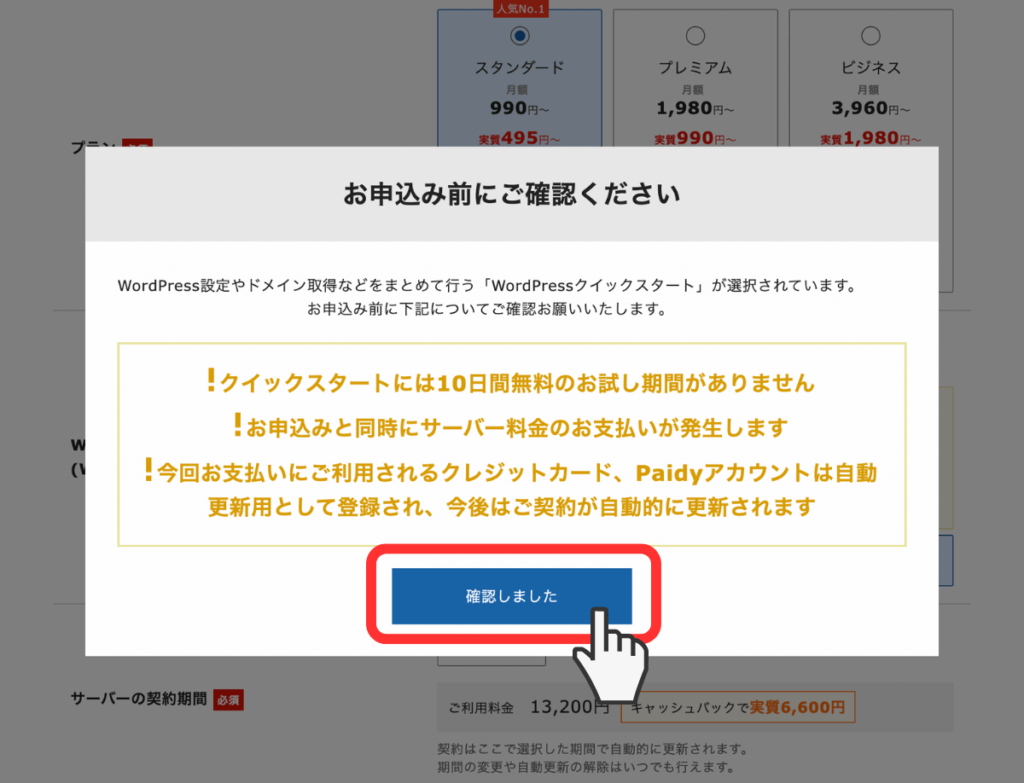
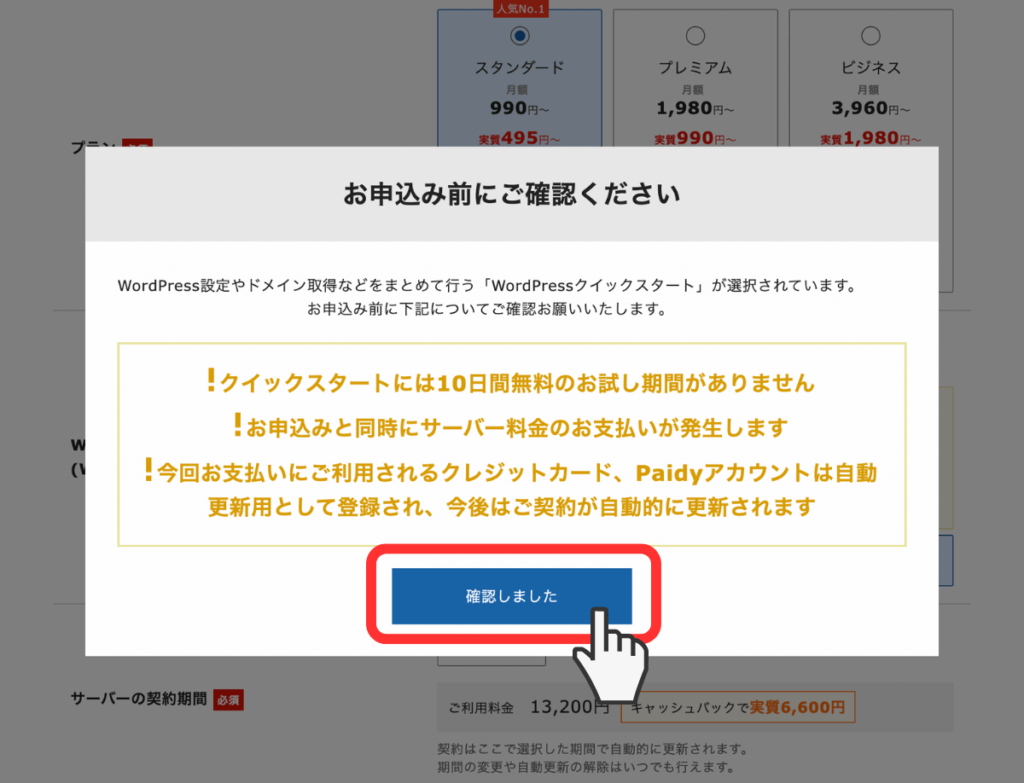
すると、以下の入力欄が表示されます↓
3.サーバーの契約期間の入力
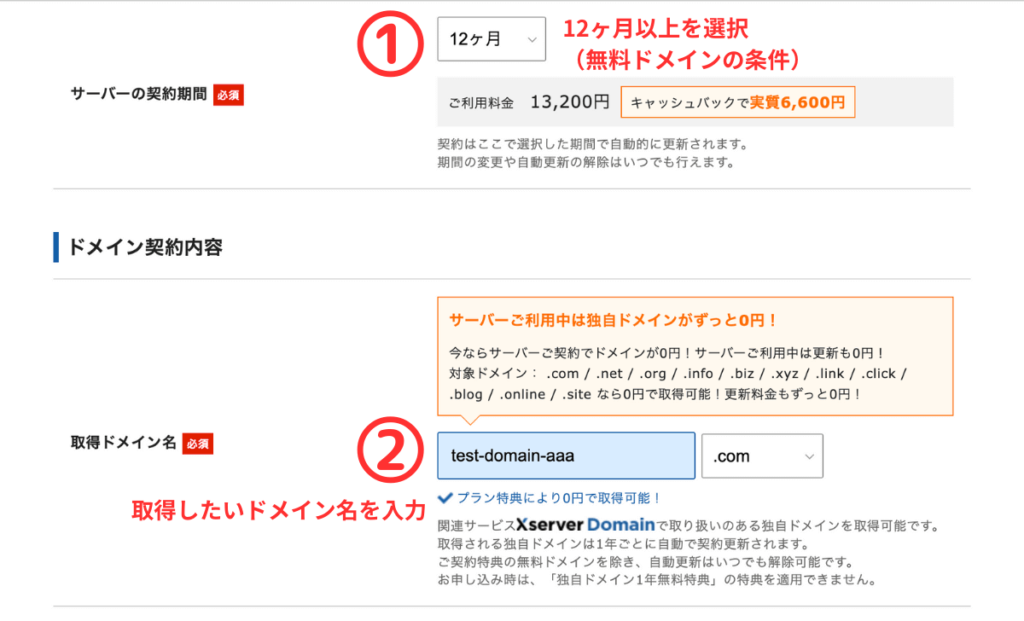
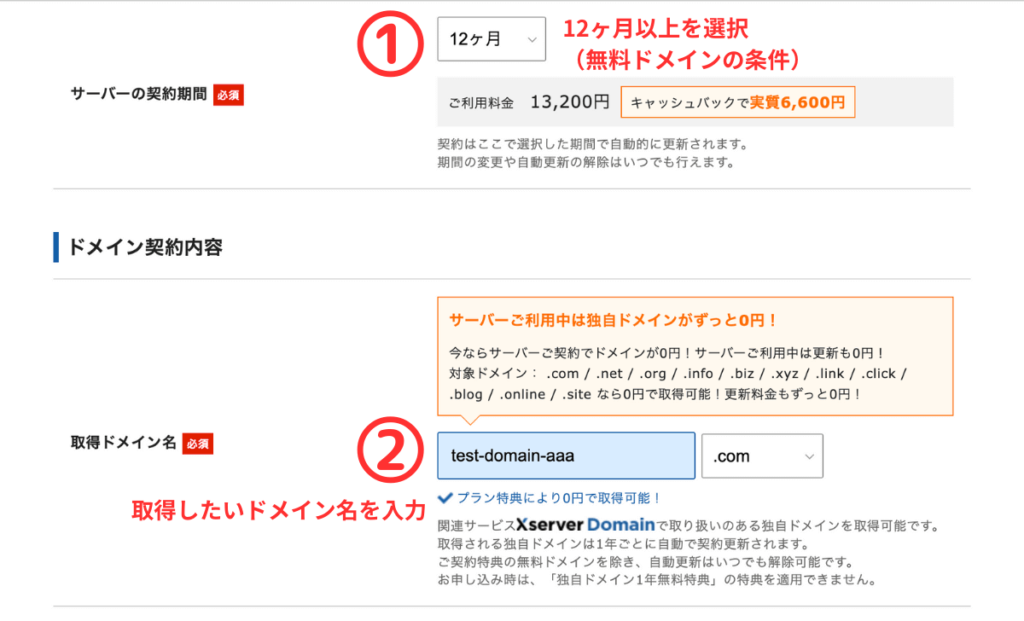
「サーバーの契約期間」を入力します。
期間は「12ヶ月」がおすすめ。おすすめな理由や料金については下記をご覧ください。
12ヶ月がおすすめな理由|クリックで開く
サーバーの契約期間は、3か月・6ヶ月・12ヶ月・24ヶ月・36ヶ月の中から選択できます。
| 契約期間 | 料金(税込) | 合計(税込) |
|---|---|---|
| 3ヶ月 | 1,320円×3ヶ月 | 3,960円 |
| 6ヶ月 | 1,210円×6ヶ月 | 7,260円 |
| 12ヶ月 | 1,100円×12ヶ月 | 13,200円 |
| 24ヶ月 | 1,045円×24ヶ月 | 25,080円 |
| 36ヶ月 | 990円×36ヶ月 | 35,640円 |
契約期間が短かいと月額料金は高く、契約期間が長いと月額料金は安くなりますが、初期費用が大きくなります。
また初心者の場合、いざブログを始めたものの続かない人も一定数います。そうなるとお金が無駄になる可能性も…
月額料金もそれなりに安く、初期費用もそれなりに抑えられている「12ヶ月」を選択するのがおすすめです。
なお、申込時にキャンペーン割引があれば、さらに30~40%OFFされて、12ヶ月以上の契約で永久無料のドメインがもらえるので、特典を受けるためには12ヶ月以上で申込してくださいね。
4.ドメイン名の入力
「取得ドメイン名」にブログの希望のアドレス(ドメイン名)を英数字で入力します。
ドメインの後ろの部分は、個人ブログなら「.com」を使うのが一般的です。
すでに誰かが同じドメインを取得している場合はエラーになるので、その場合はドメイン名を変更して入力してください。
5.WordPress情報の入力
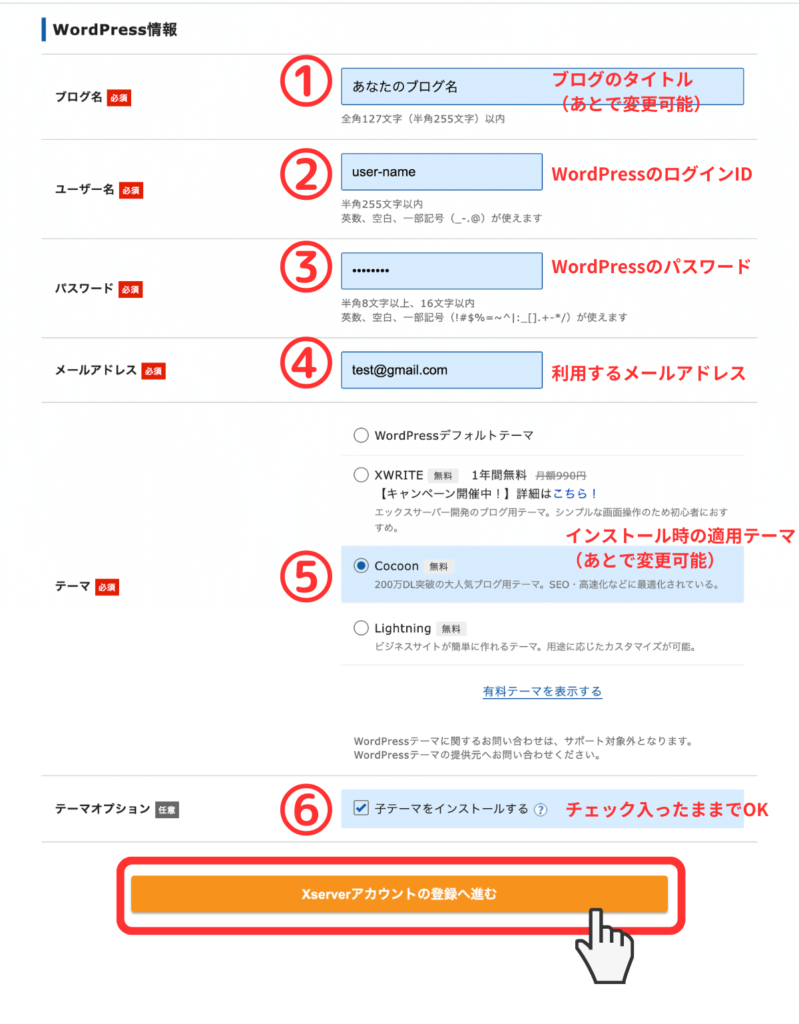
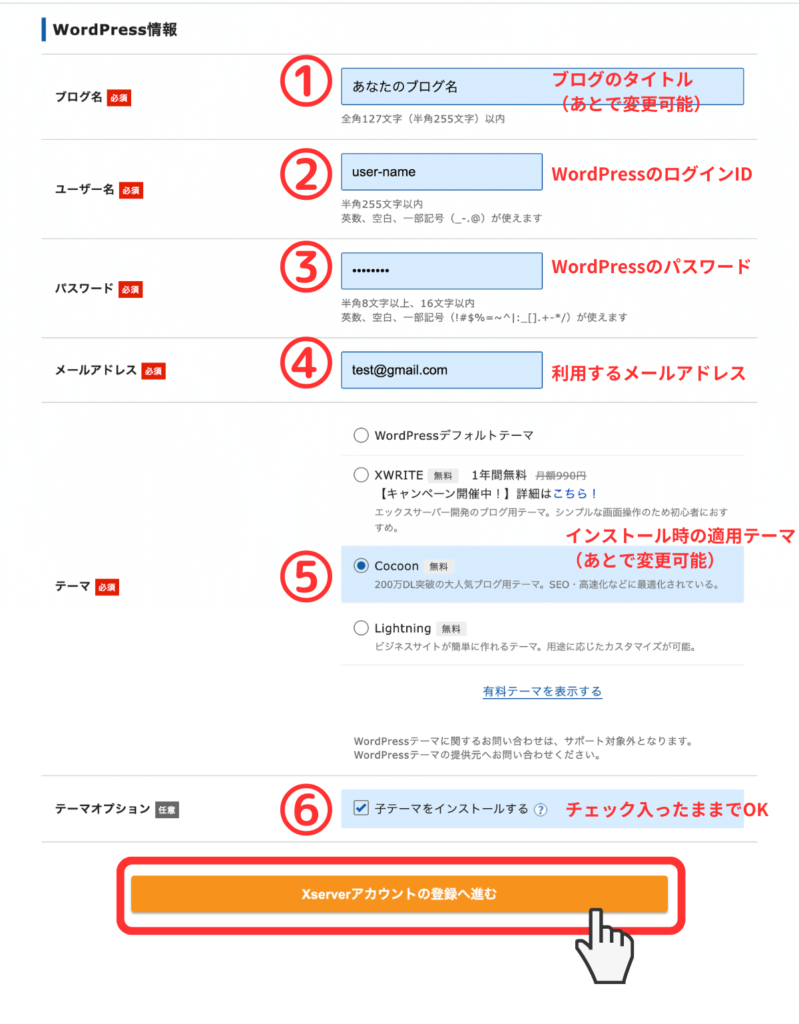
- ブログ名:ブログのタイトル
- ユーザー名:WordPressのログインID(半角英数文字)
- パスワード:10文字以上の推測されにくい複雑なパスワードを推奨
- メールアドレス:WordPressのパスワード忘れ時などに利用します
- 利用テーマ:WordPressのデザインテンプレートのこと
WordPressテーマは何を選べばいい?|クリックで開く
最初のブログ開設で、まずは無料でブログに挑戦したいという方にはCocoonがおすすめ。多くの利用者がおり、機能、デザイン面でも充実したテーマです。
- 本気で稼ぎたい
- 記事の書きやすさを重視したい
こんな方には当ブログで利用しているSWELLがおすすめです!
SWELLは、豊富なデザイン、操作性の良さ、またSEOにも有利とされる機能も充実している大人気のテーマです。
私がまったくの初心者でもここまでブログを楽しく続けられているのはSWELLのおかげです。
初期投資に迷っているならSWELLは本当にオススメです
ここまで入力を終えたら「Xserverアカウントの登録へ進む」ボタンを押してください。
6.お客様情報の入力
続いて、画面に従って以下の入力を行います
- エックスサーバーのアカウント情報
- 名前・住所等の個人情報
- お支払い情報
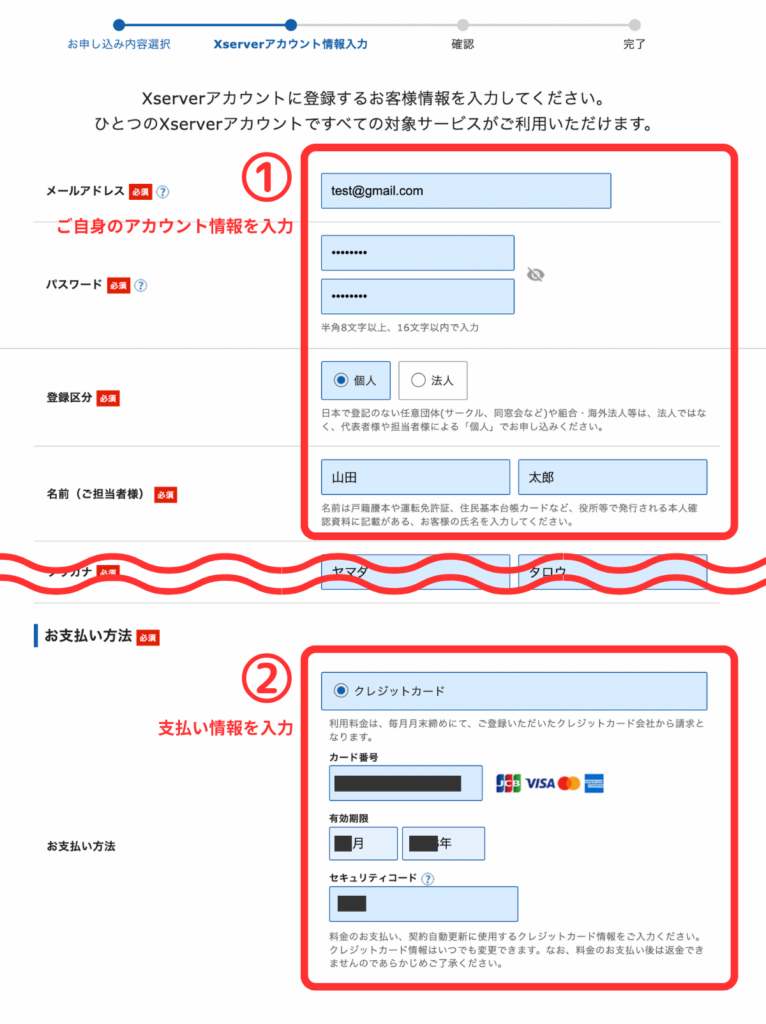
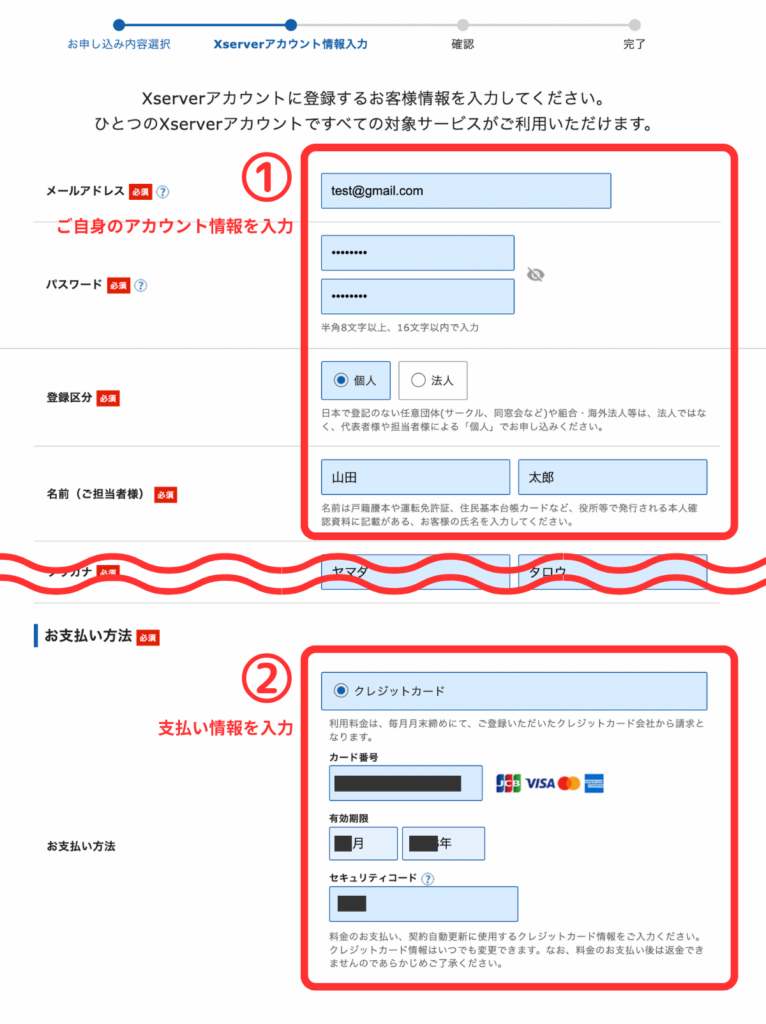
- メールアドレス:エックスサーバーログイン用のメールアドレスの入力
- パスワード:エックスサーバーログイン用のパスワード
- 登録区分:個人運営なら「個人」でOK
- 名前・フリガナ
- 住所:郵便番号・電話番号
- クレジットカード情報
7.利用規約・個人情報の取り扱いに同意
「利用規約」と「個人情報の取り扱いについて」に目を通し「同意する」にチェックを入れます。


すべての入力を終えたら「次へ進む」ボタンを押します。
8.確認コードの入力
登録したメールアドレス宛に「確認コード」が記載されたメールが届くので、「確認コード」を入力し「次へ進む」ボタンを押します。
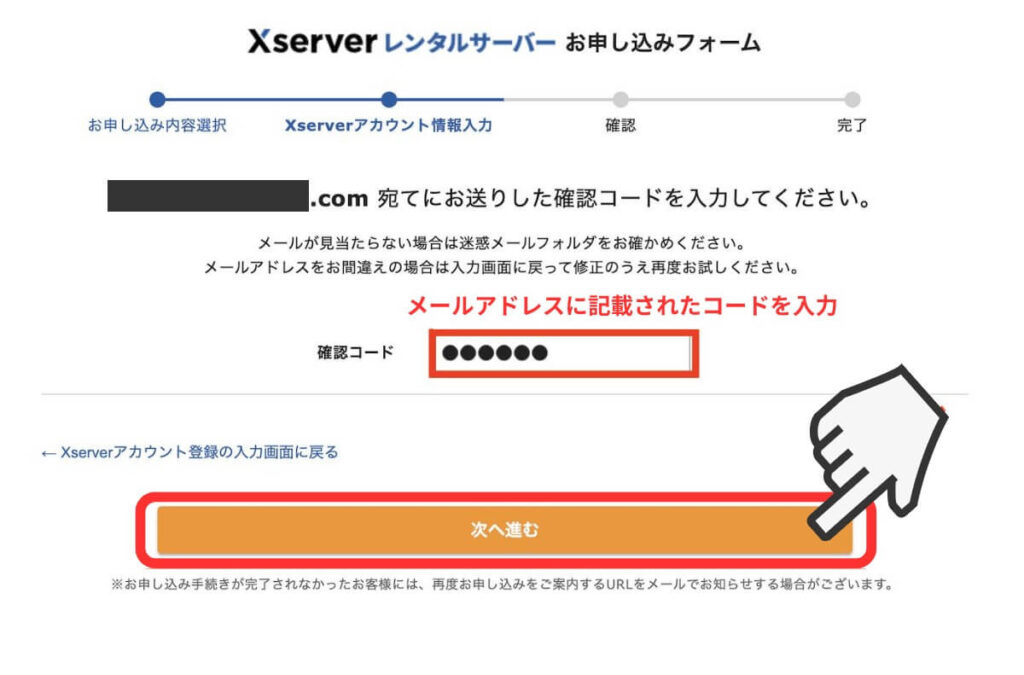
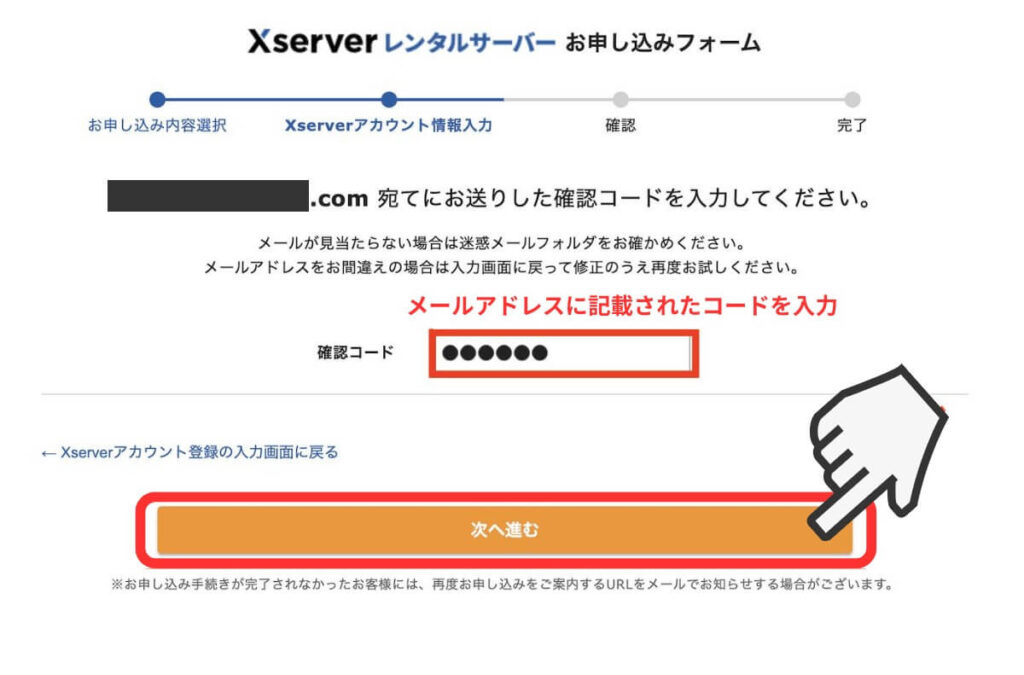
9.入力内容の確認
入力内容に間違いがないか確認します。


すべての入力に問題がなければ「SMS・電話認証へ進む」ボタンを押してください。
10.SNS・電話認証を行う
電話番号を確認(入力)して「認証コードを取得する」ボタンをクリックします。
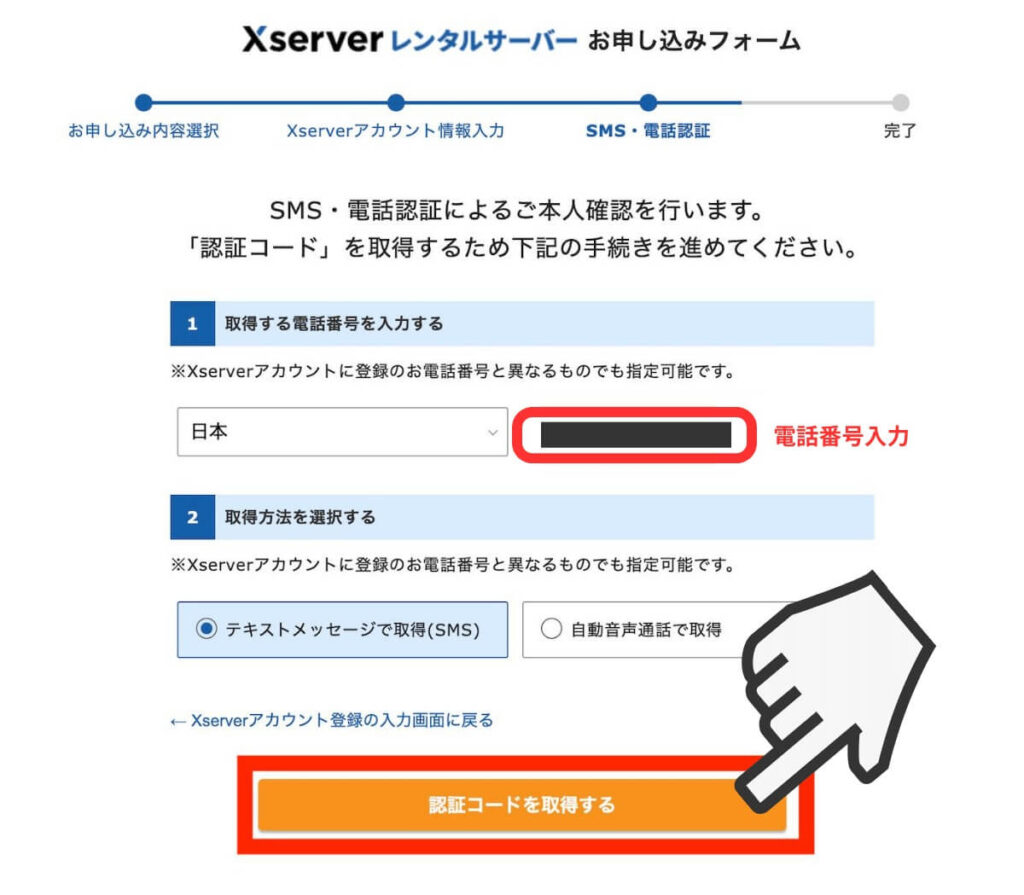
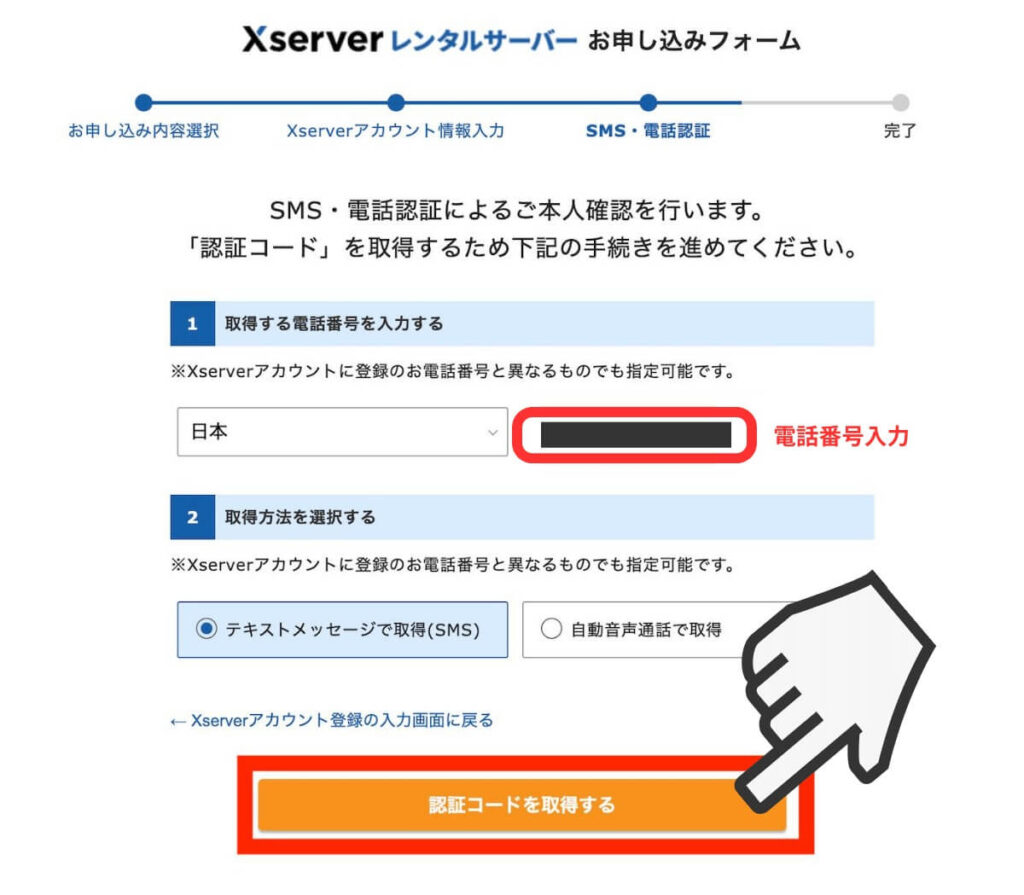
SMS認証コードを入力後「認証して申し込みを完了する」をクリックします。
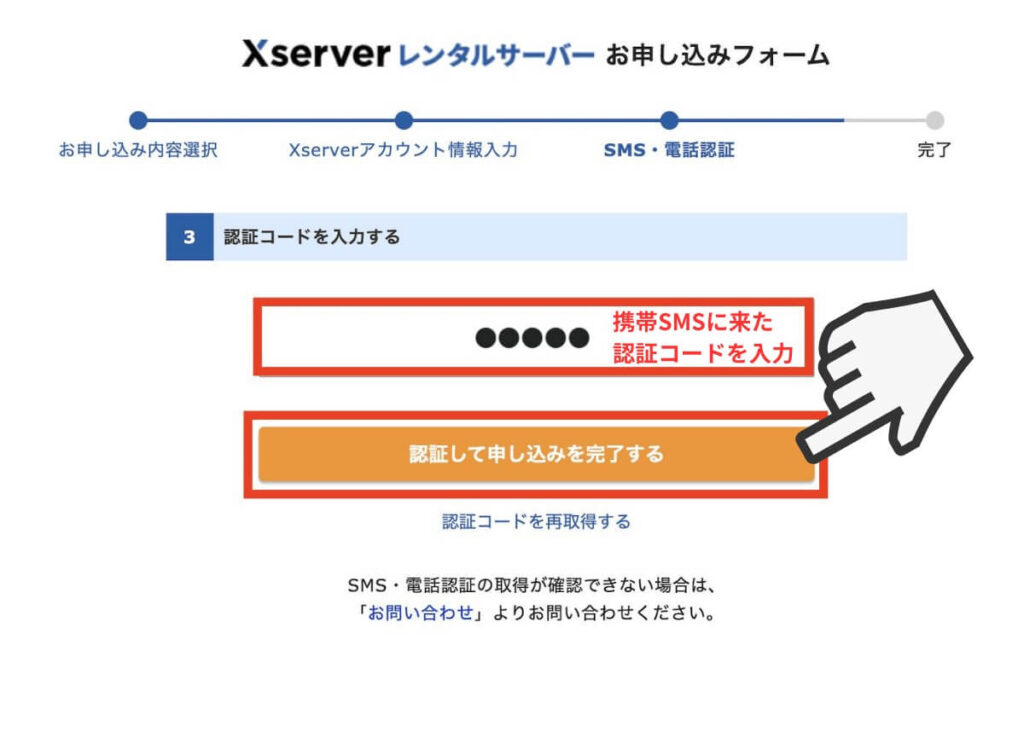
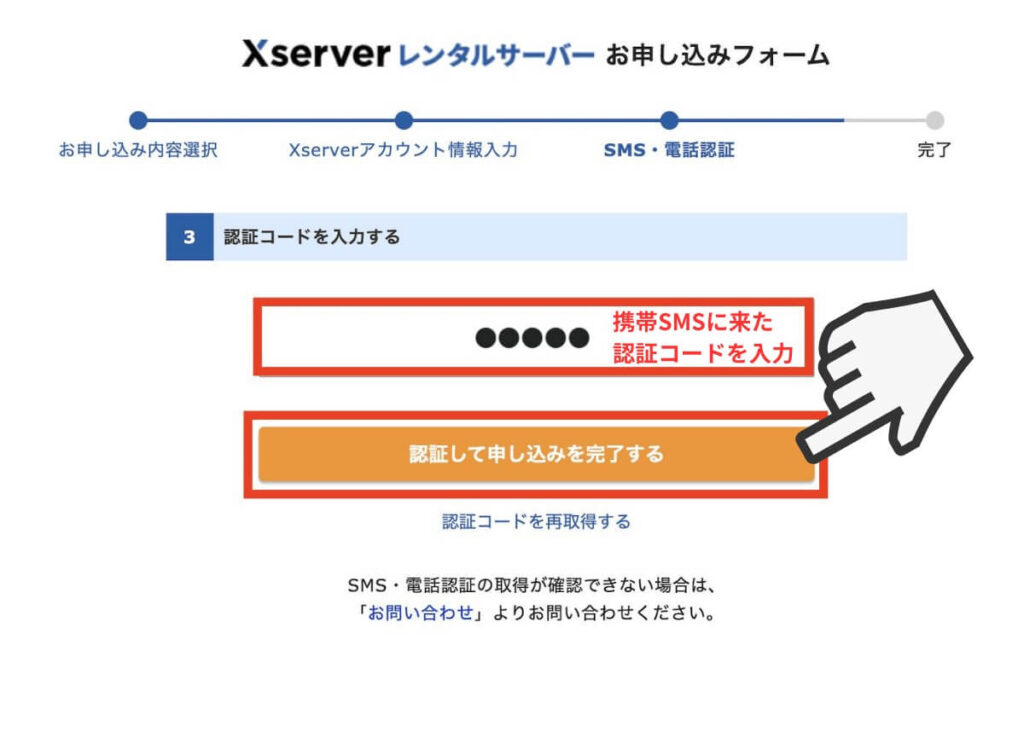
11.申し込み完了画面
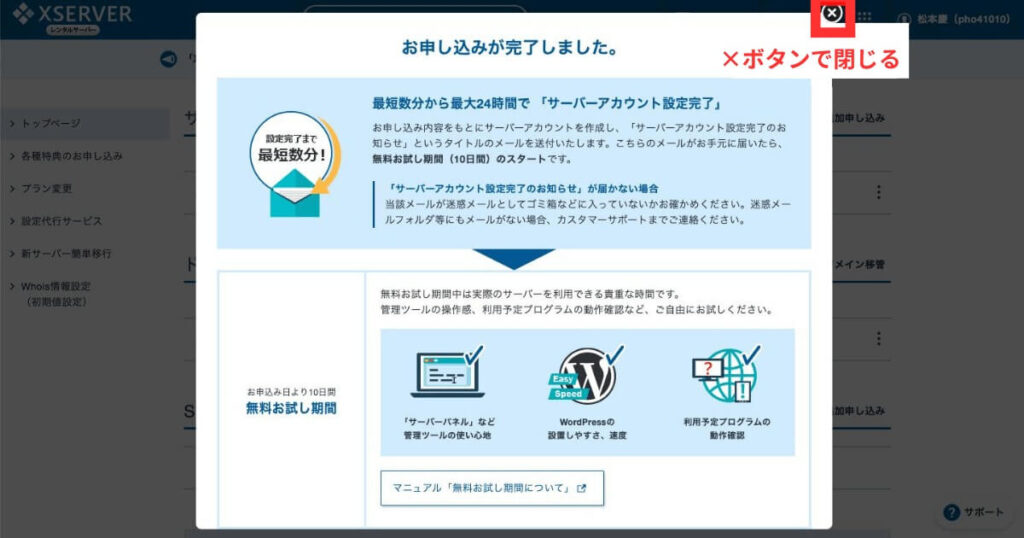
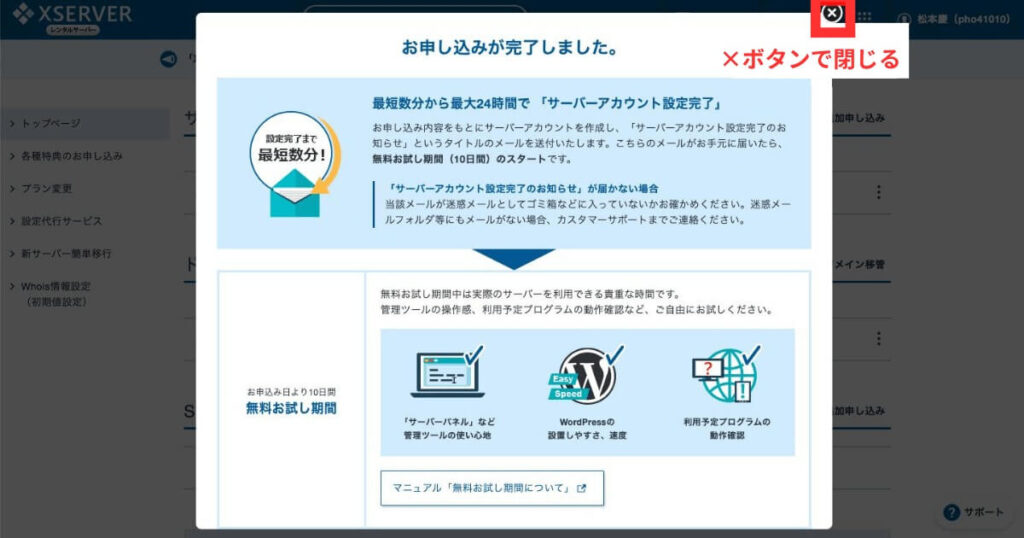
上記のように表示されれば、エックスサーバーの申込完了です。
ここまででサーバーの契約、WordPressのインストールが完了しました。
STEP②エックスサーバー/WordPressにログインする
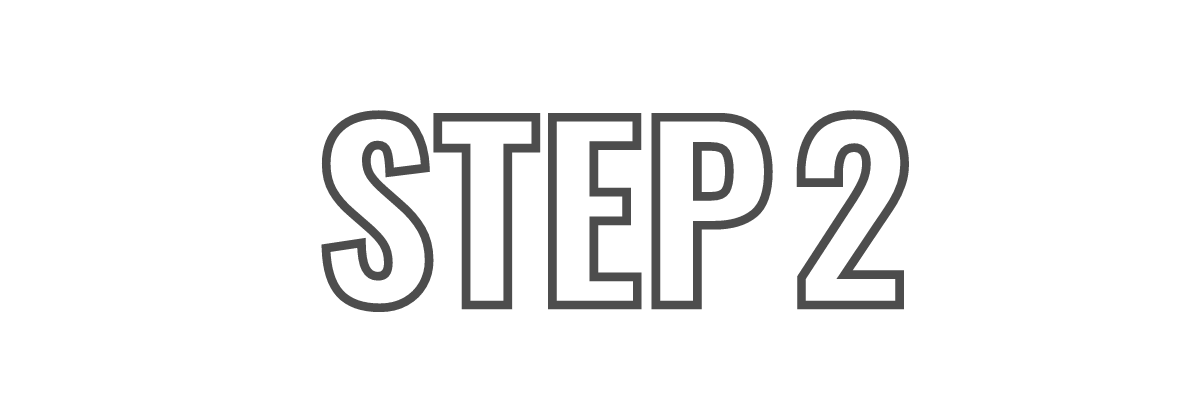
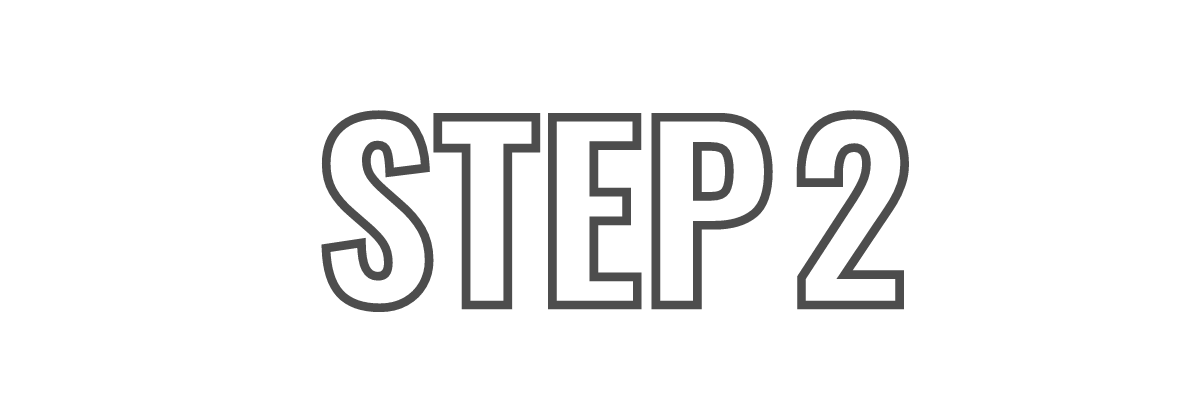



次は、エックスサーバーとWordPressにログインするよ
エックスサーバー申込完了後、すぐにエックスサーバーから何通かメールが届きます。
重要なのが「【Xserver】■重要■ サーバーアカウント設定完了のお知らせ」というメールです。
1.エックスサーバーにログインする
上記のメール内にエックスサーバーへのログイン情報があります。


メールに書かれている「ログインURL」にアクセスします。
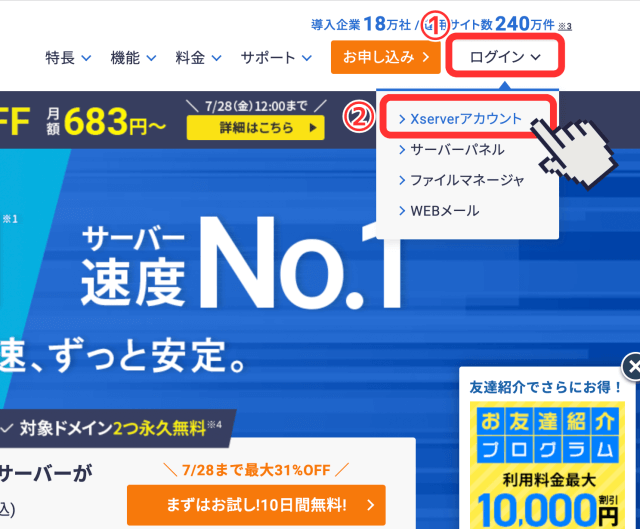
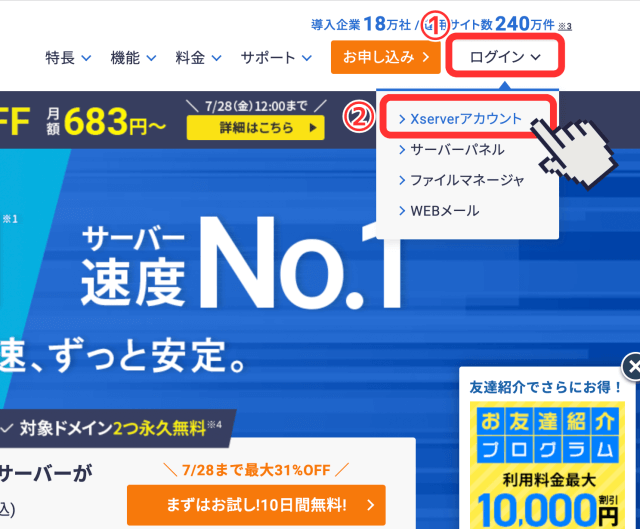
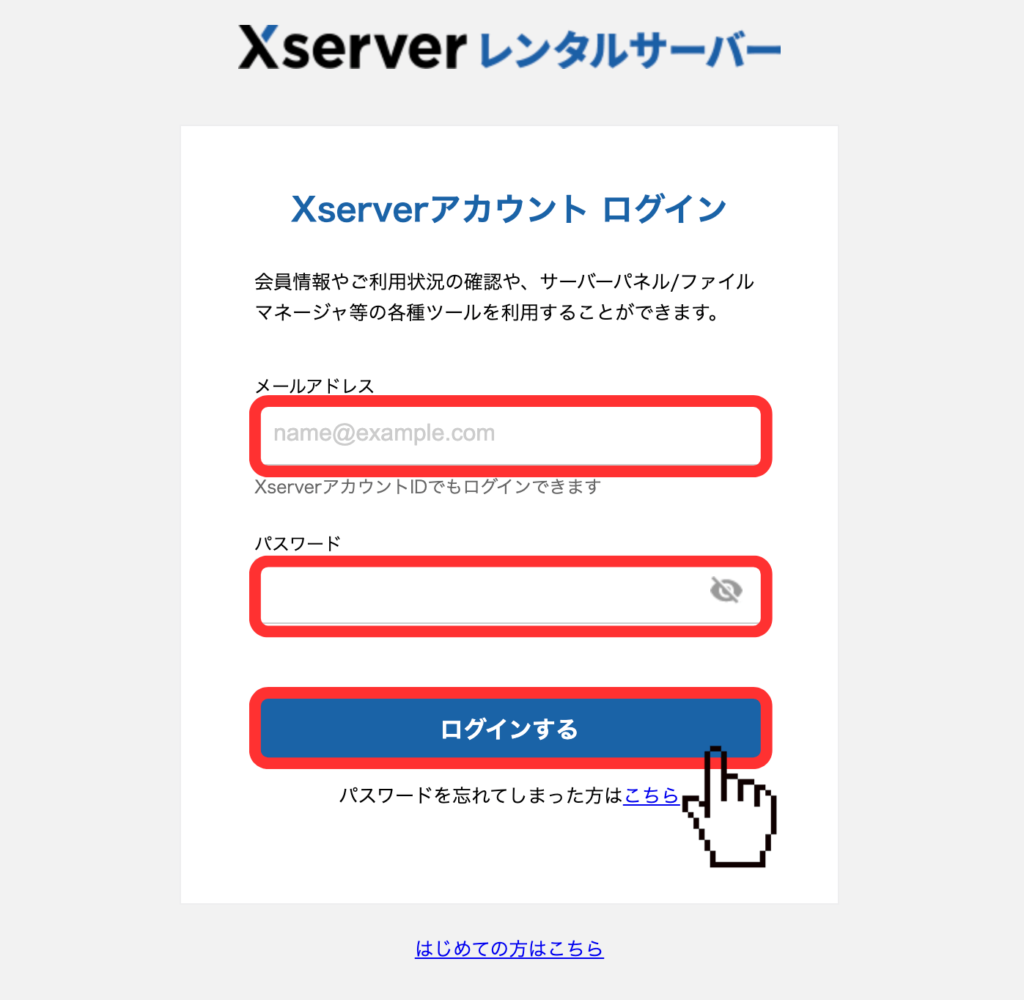
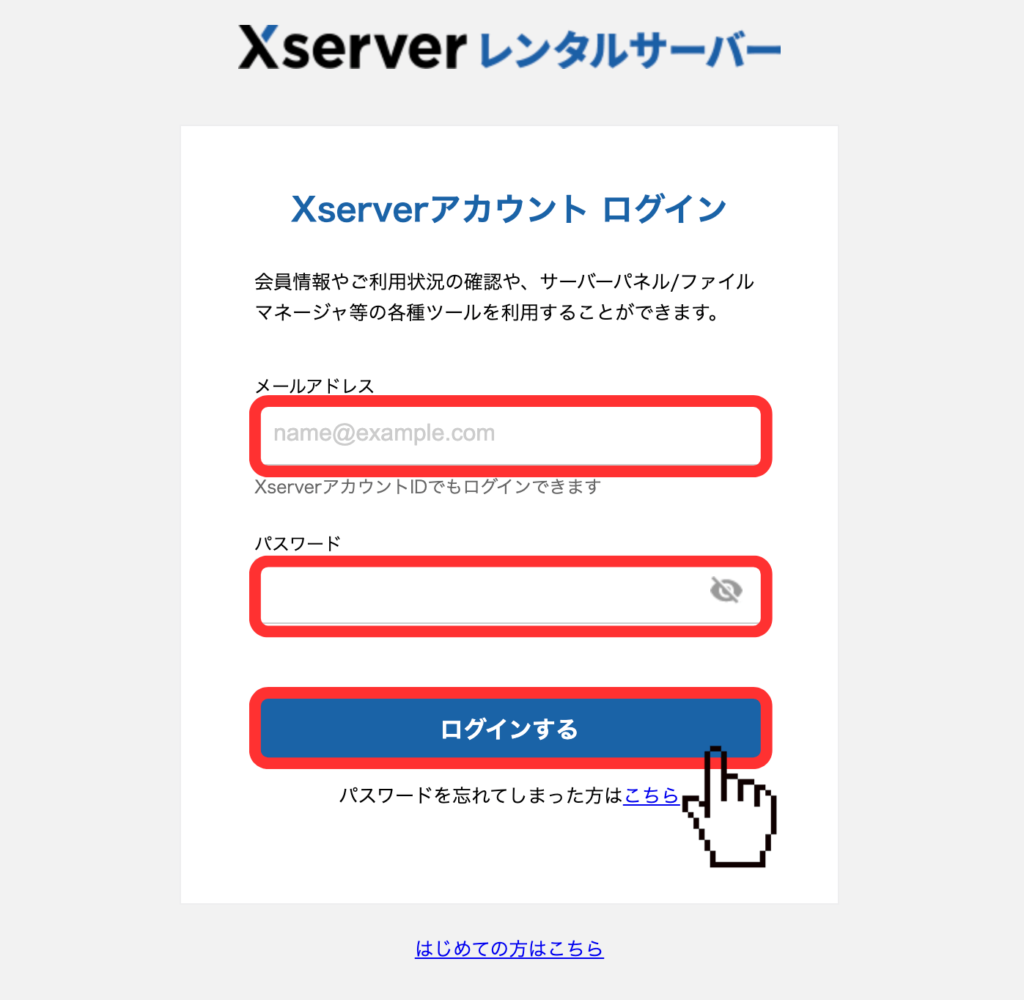
メールに記載の「ログイン情報」を入力すると、ログインできます。
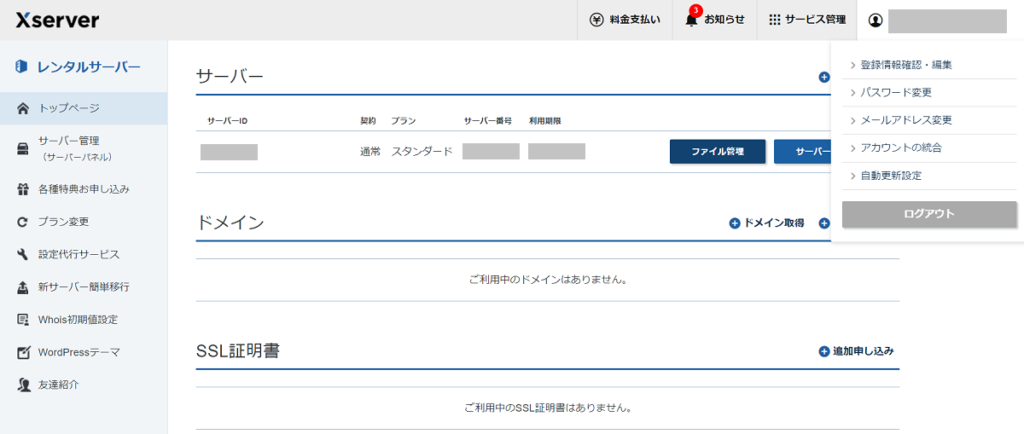
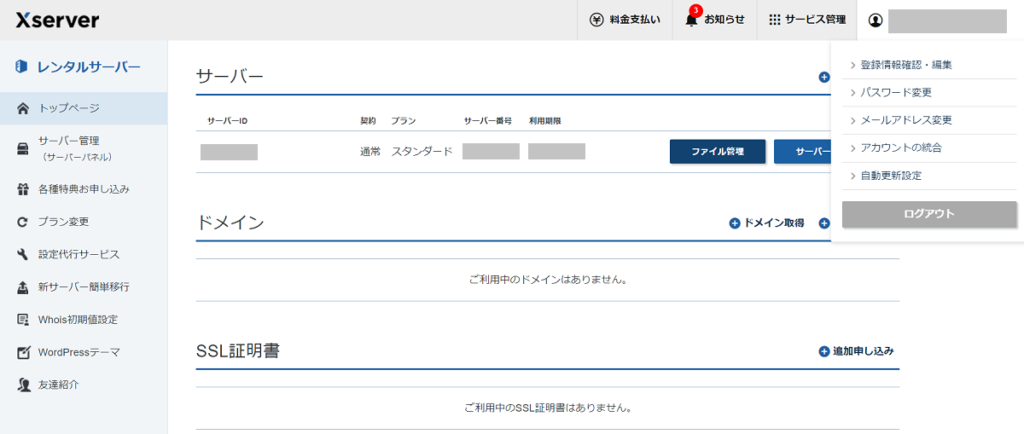
今後、登録情報の変更等でログインすることがあるので、エックスサーバーへのログインの方法も覚えておいてくださいね。
エックスサーバー管理画面でできることは?|クリックで開く
■Xserverアカウント
登録情報の確認・変更、ご利用期限の確認、料金のお支払い等ができる
■サーバーパネル
サーバーの各種設定(メールアカウントの発行・ドメインの設定など)ができる
2.WordPressにログインする
続いて、WordPressにログインしていきます。
同じメール内にWordPressの管理画面ログイン情報があります。
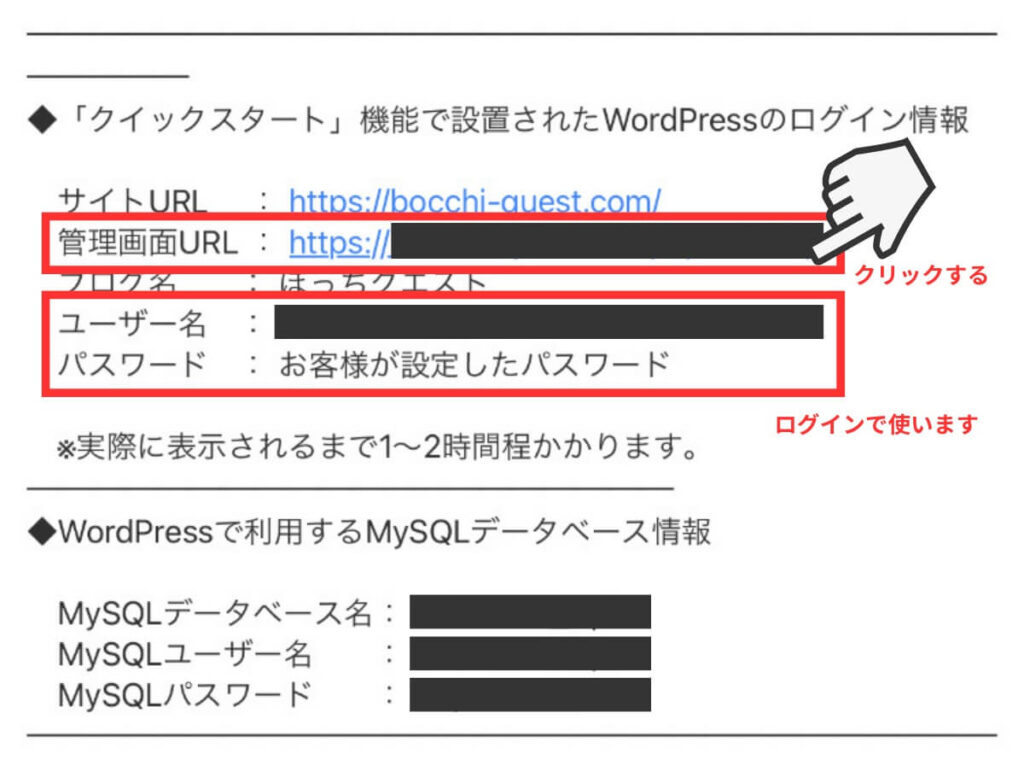
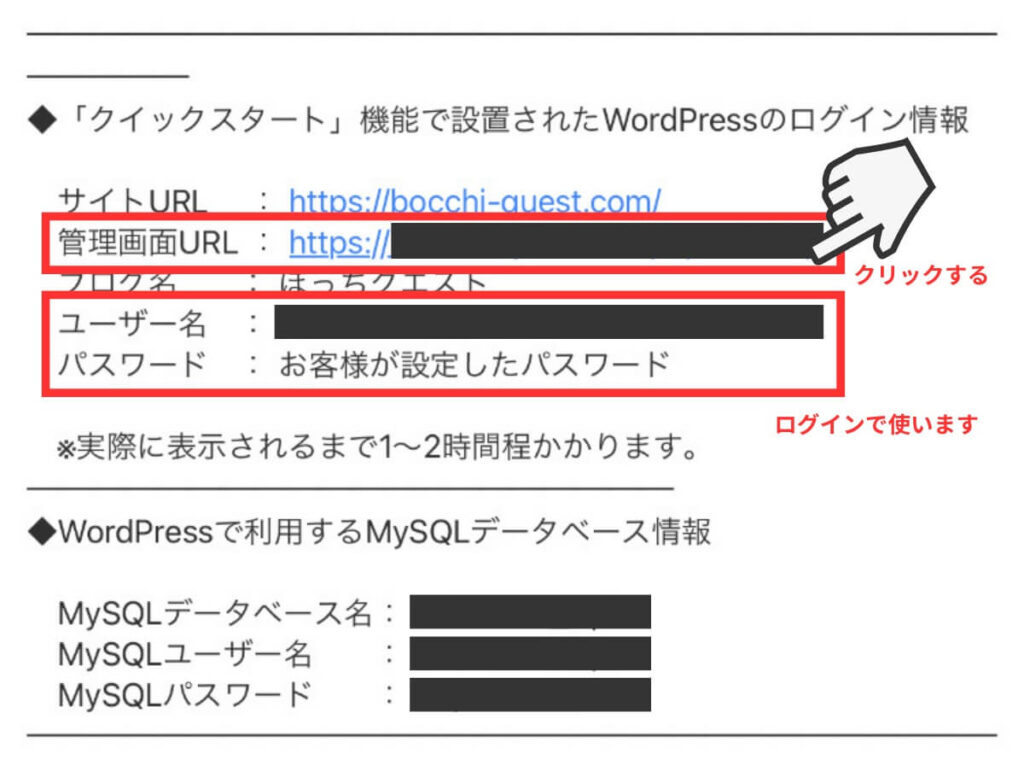
メールから管理画面URLにアクセスすると、下記のログイン画面が表示されます.
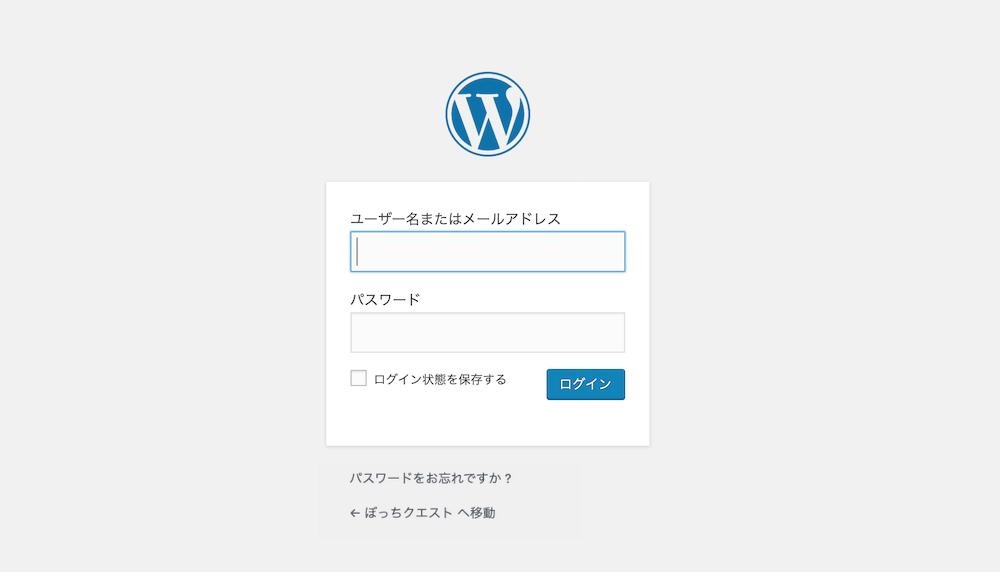
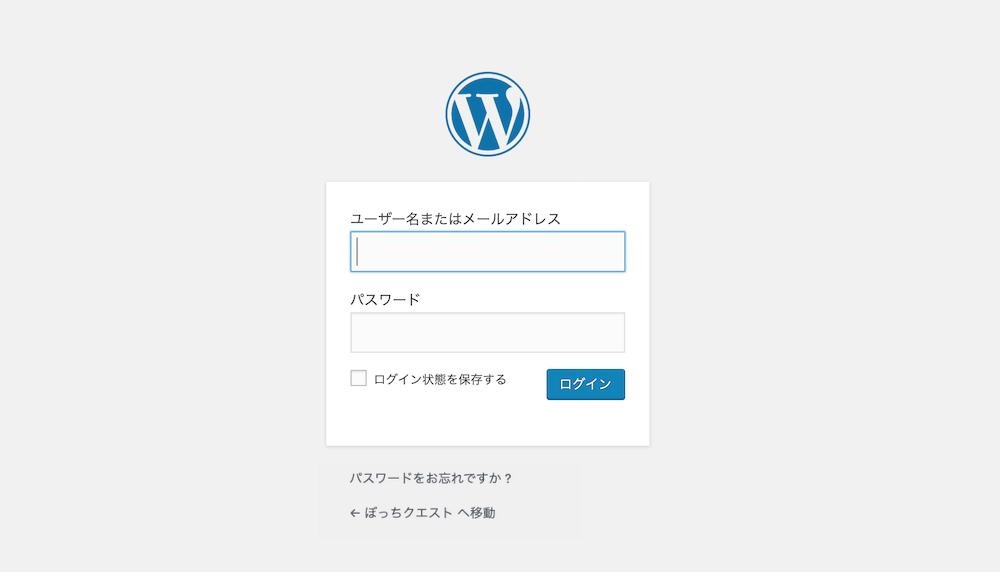
作成したWordPressのサイトにログインできるようになるまでに、1時間程度時間がかかる場合があります。ログインURLにアクセスした際、エラー表示が出た場合は、しばらく待ってみてください
ログインしてこのようなダッシュボード画面が表示されればOK!
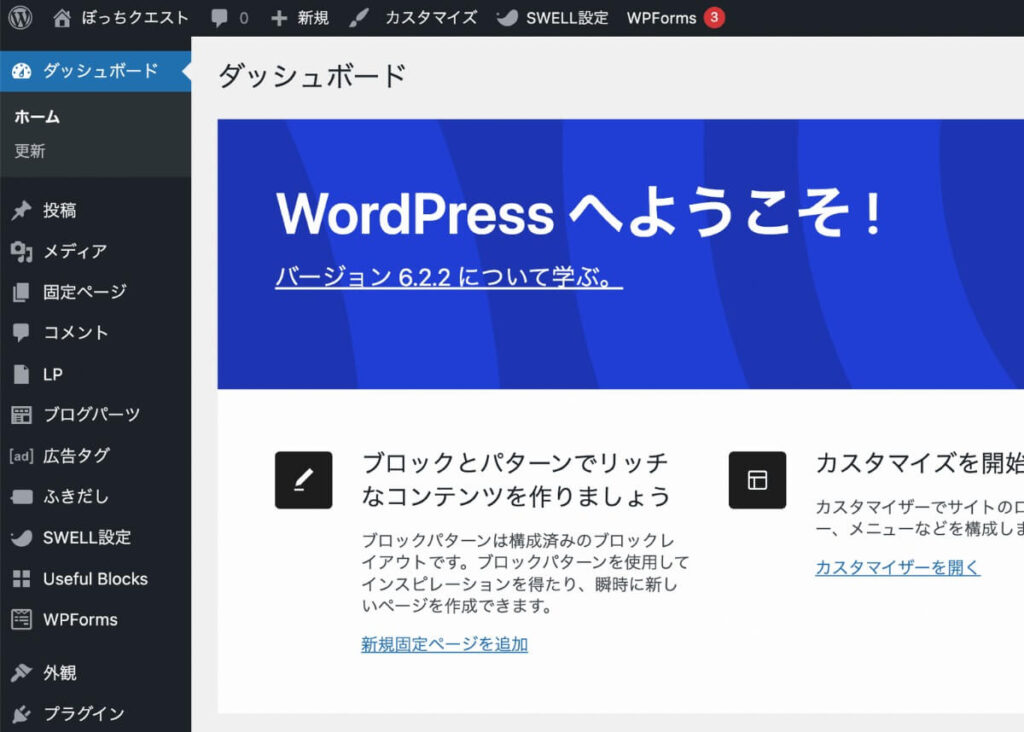
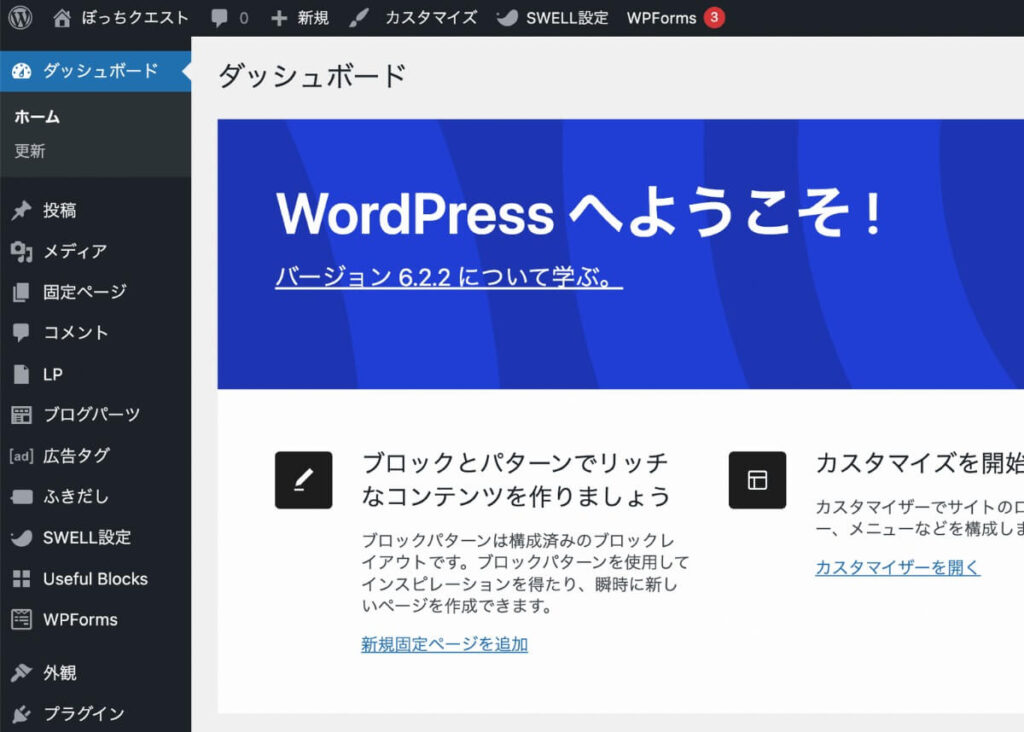
この画面が記事を書いたり設定を変更したり、WordPressの操作を行うメインメニューです。
管理画面のURLがわからなくなった場合
WordPressの管理画面URLがわからず、ログインができなくなった場合ですが、初期状態ではWordpress管理画面のURLは下記になります
https://ワードプレスで設定したサイトのURL/wp-admin/
初期状態のままではセキュリティ上、心配なので設定画面から変更することをオススメします。
参考外部サイト


STEP③WordPressブログの初期設定
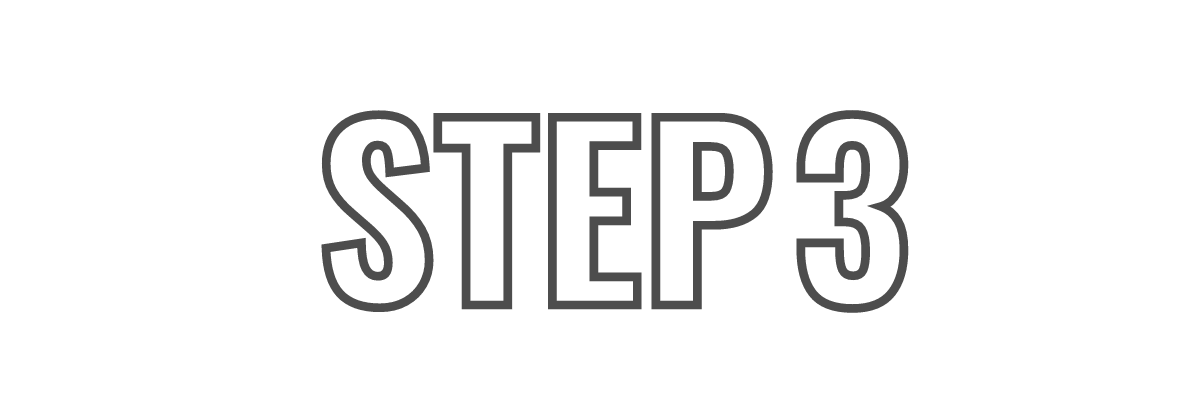
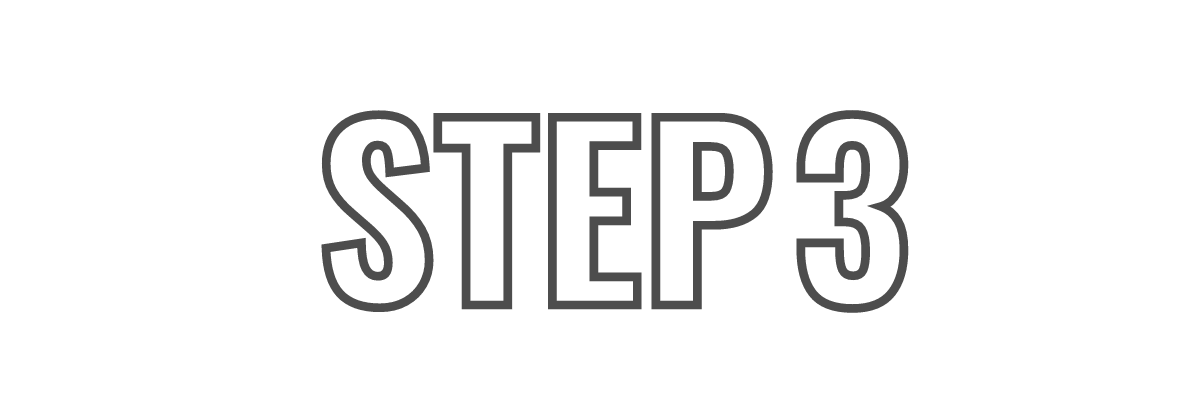



最初にやっておきたい
WordPressの設定をしていくよ
ここからは、ブログ収益化のための最初にやっておきたい初期設定を解説していきます。
やるべきことは、以下の3つです。
- パーマリンクを設定する
- ASPに登録する
- 有料ブログテーマを導入
1.パーマリンクを設定する
パーマリンクとは、記事のURLのことです。
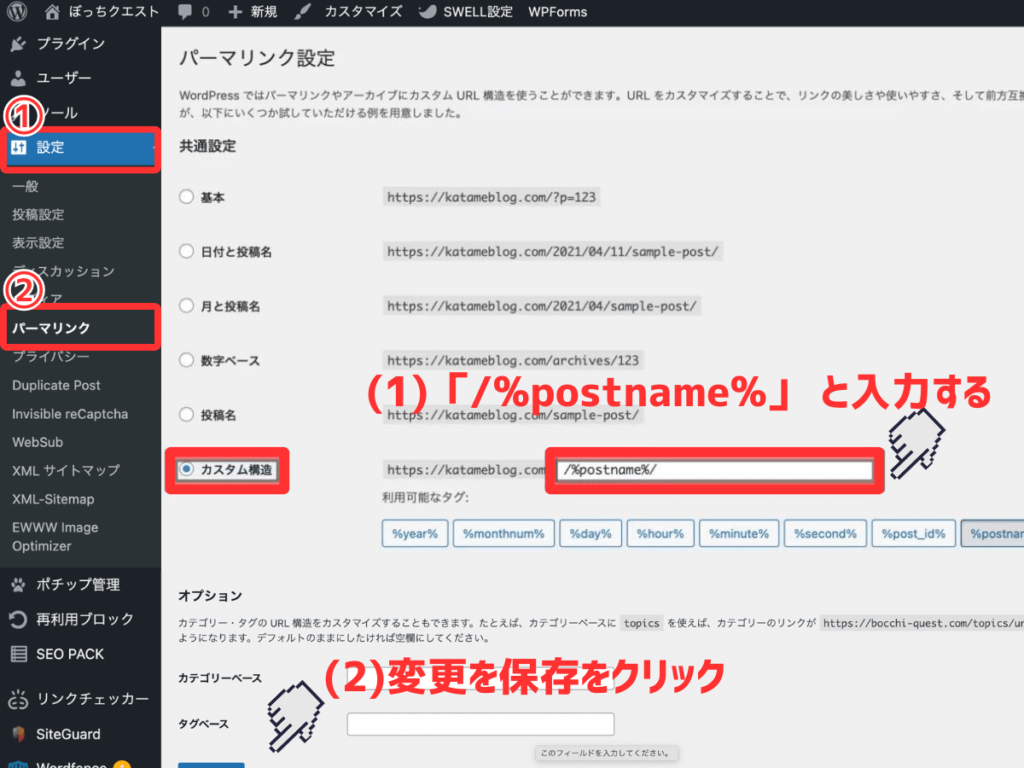
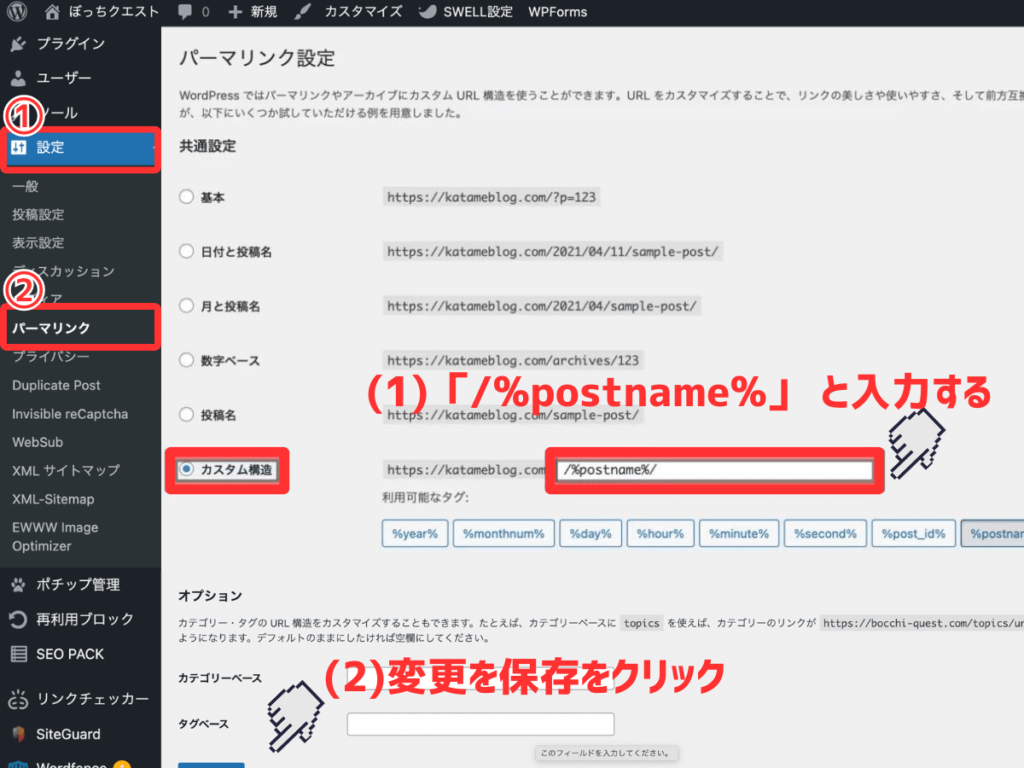
パーマリンクの設定方法
設定→パーマリンク→「カスタム構造」→/%postname%/ と入力→変更を保存
/%postname%/の入力ができたら忘れずに『変更の保存』をしておきましょう。
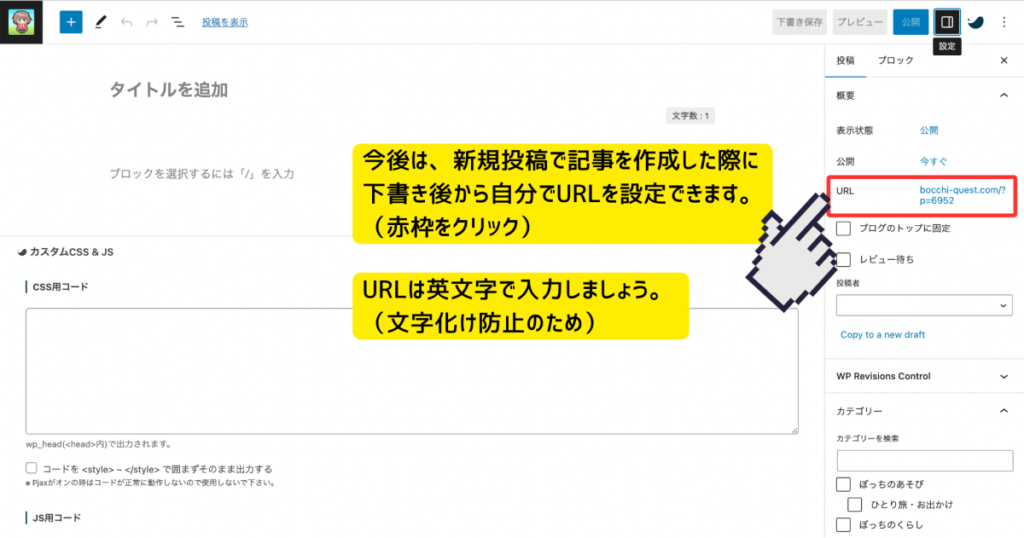
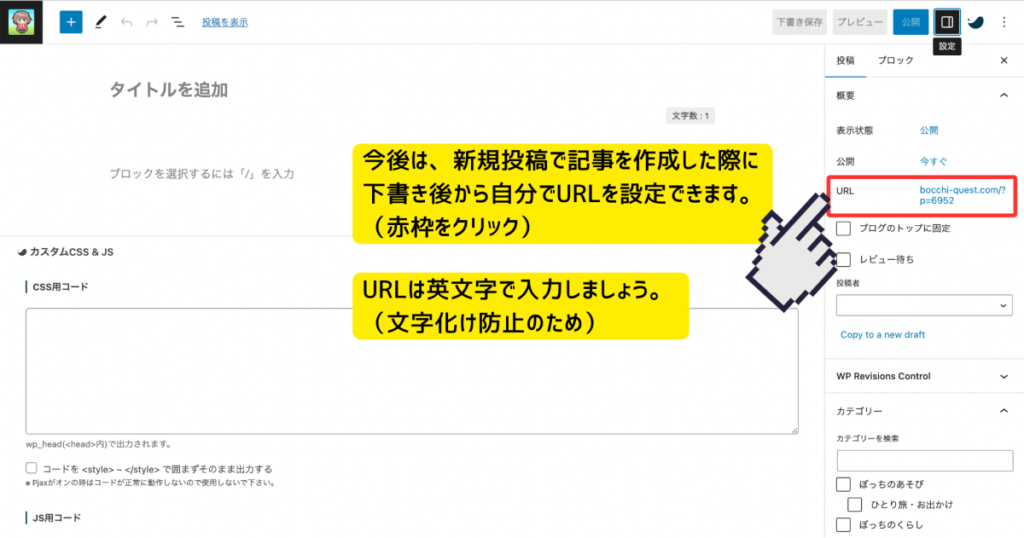
この時、URLを記事に関連した文字列にするとSEOでも有利になります。
日本語だと文字化けしてしまう可能性があるので、英字で入力するのがおすすめです。



パーマリンク設定は以上だよ!
2.アフィリエイトASPに登録する
ブログの収入源となる、アフィリエイトサイト『ASP』に無料登録しておきましょう。
ブログ収益化の流れ
- ASPサイトに無料登録する
- 広告を貼りたい企業と提携する
- ブログ記事に広告リンクを貼る
- 報酬基準を満たせば、収益発生
初心者におすすめのASPサイトはこちらです。
- A8.net:国内No.1!初心者にもおすすめ
- もしもアフィリエイト:物販/教育系に強い
- バリューコマース:ジャンルが幅広い
- アクセストレード:金融系に強い
- TCSアフィリエイト:高単価案件が多い
無料なので、先に登録を済ませておきましょう。
登録後にどんな案件があるかをチェックしてから、自分のブログにあった広告を貼ってブログの収益化を目指してくださいね。
3.有料ブログテーマを導入
WordPressのデザインテーマには、無料・有料があります。
無料…最低限の機能のみ。プログラミングの知識がないとカスタマイズが難しい
有料…デザインが洗練されており、初心者でも感覚的に操作ができる。アフィリエイトで稼ぐための機能も充実している
「本気でブログで稼ぎたい!」という方には、
有料テーマがおすすめです。
有料テーマの中でも、当ブログでも使用している「SWELL」は、自信を持っておすすめできます。
- 記事がサクサクと書ける
- 買い切りで追加費用なし
- デザインが簡単におしゃれになる
- SEO(ネット検索)に有利な機能あり
- 利用者が多いので専用サイトで質問でき、問題が解決しやすい
価格は17,600円で他の有料テーマに比べると少しお高めですが、性能がよく追加費用がかからないので、初期投資をお考えの方ならSWELLを買って後悔はしませんよ!
\ 初心者こそSWELLがおすすめ! /
エックスサーバーからSWELLがお得に購入できるようになりました!


エックスサーバー契約時に「WordPressテーマインストール」を利用すると、SWELLのダウンロードをする手間も不要で、直接WordPressにインストールできるようになりました(2023/3/23から)
しかも、通常価格より安い
「割引価格」で購入することができます。
これだけでもエックスサーバーにする価値が十分すぎるほどありますね!
まとめ|ブログ開設はむずかしくない!
今回はエックスサーバーを利用したブログの開設方法を紹介しました。
「むずかしい」と思われがちなブログ開設ですが、ちょっとの時間とちょっとの勇気さえあれば、だれでも開設することができます。
- レンタルサーバー契約・設定
- WordPressにログインする
- WordPressブログの初期設定
- 国内最速!速度が安定している
- 機能・サポート体制が充実している
- 月額990円(税込)から利用でき、さらに割引キャンペーンも随時おこなっている
初期費用(ぜ〜んぶ0円!)
- サーバー代:0円
- ドメイン代:0円
- WordPressブログ代:0円
維持費(初月以降)
- サーバー代:700~1100円/月
- ドメイン代:0円
- WordPressブログ代:0円
エックスサーバーを利用すれば簡単に設定でき、費用も月1000円前後から始めることができますよ!
ここから、プラグインを導入したり、色んなツールに登録したり…と収益を出せるようになるまでの道のりは長いですが、
まずは最初の一歩を踏み出した自分に拍手!



おめでとう〜!
これから少しずつブログを書き進めて、副業としてお金を稼いだり、趣味として楽しんだり、人生を充実させていきましょう!





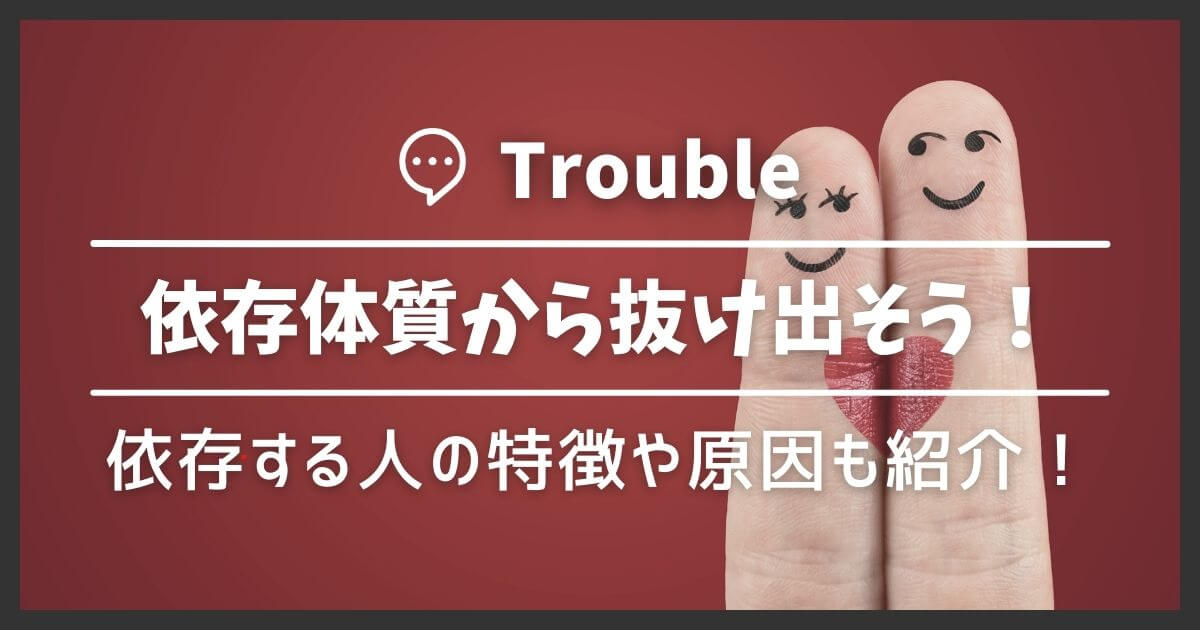

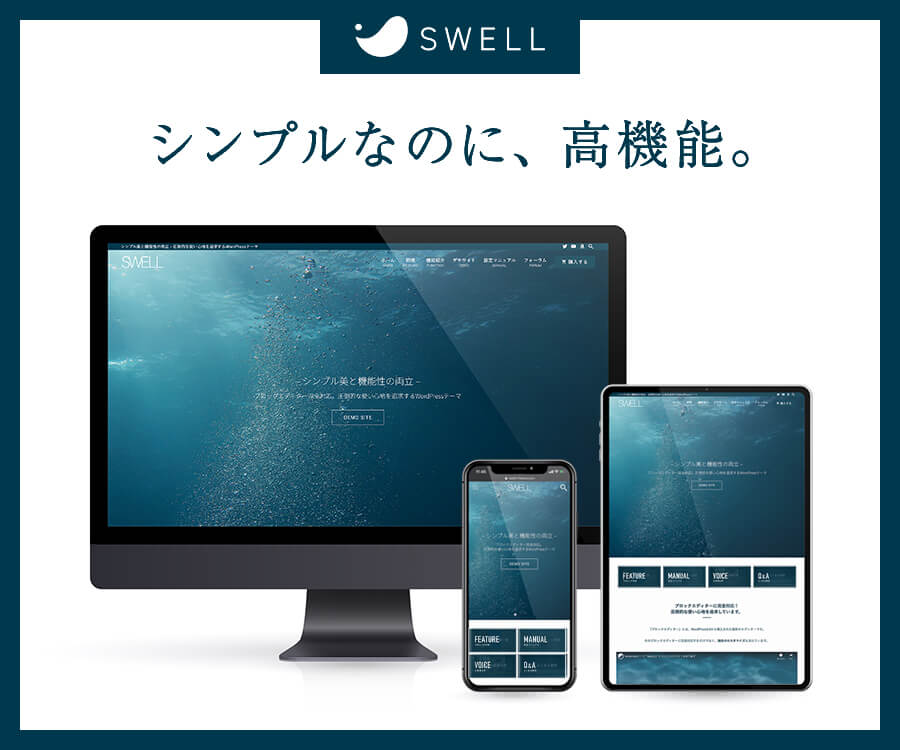

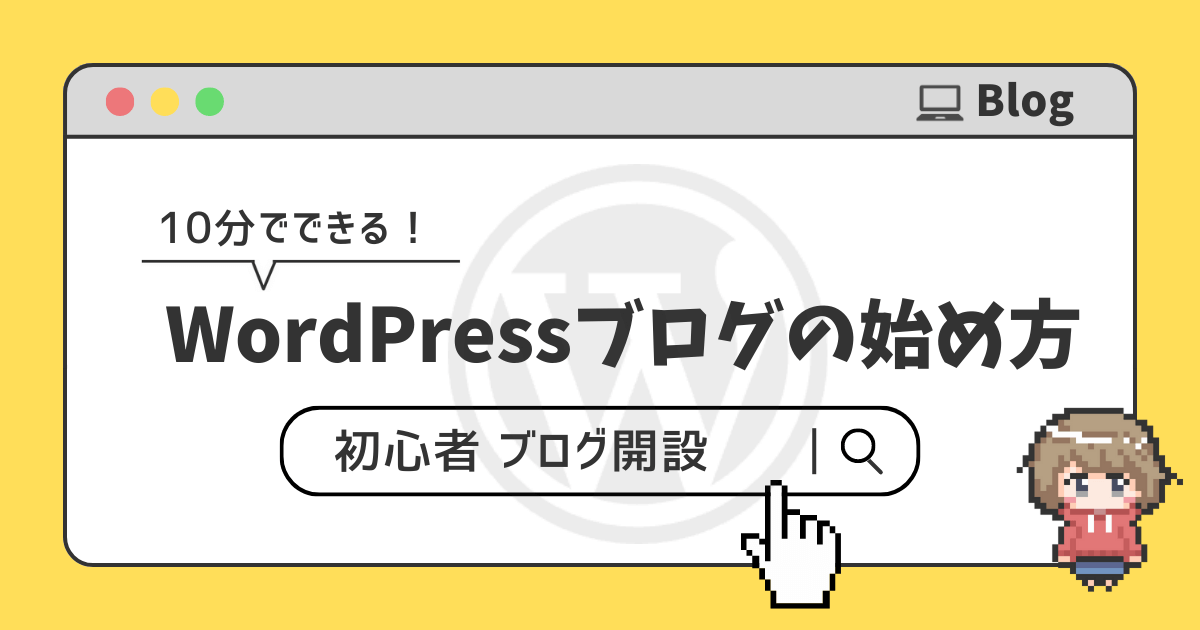

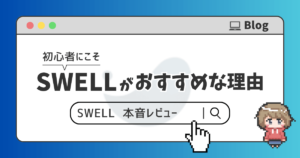
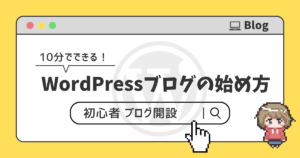
コメント