この記事に書いてあること
- Googleアナリティクスでできること
- アナリティクスの登録〜設定完了まで
- 自分のアクセスを除外する方法

ブログのアクセス数って
どうやって調べるの?
WordPressでブログを作成したあと、気になるのはブログのアクセス数ですよね。
そこで利用するのが、アクセス解析ツールとして有名な『Googleアナリティクス』です。
この記事では、Googleアナリティクス(GA4)の登録〜設定方法を解説します!
初心者の方でもわかりやすいように、画像を用いて説明していくので安心して読み進めてくださいね。
WordPressでのブログ開設がまだの方は、こちら記事からご覧ください↓
Googleアナリティクスとは?


Googleアナリティクス(Google Analytics)とは、グーグルが提供する無料アクセス解析ツールのこと。
Googleアナリティクスを利用することで、ブログのアクセス数やアクセス元の情報など様々な情報を入手できるようになります。
>>先にアナリティクスの設定方法を見たい場合は以下のボタンから移動してください
Googleアナリティクスは、多くのブロガーが活用しておりGoogleサーチコンソールと合わせて、ブログをはじめた初期から導入必須のツールです。
Google検索におけるサイトの検索の状況や、サイトの問題点などを確認できるツール
Googleアナリティクスでできること
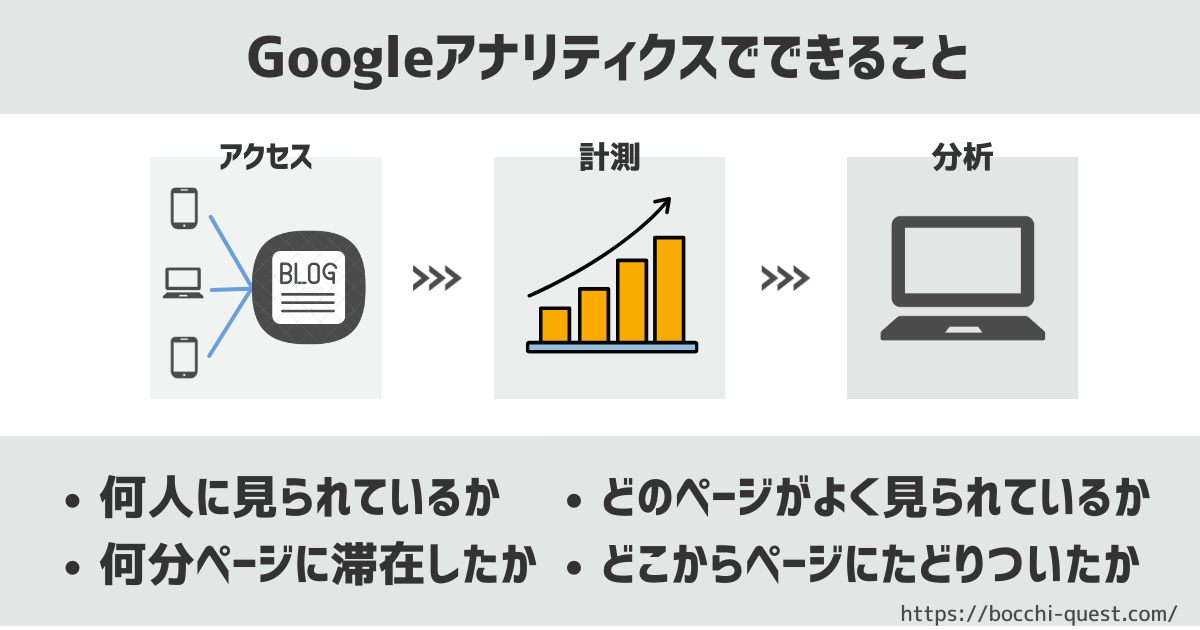
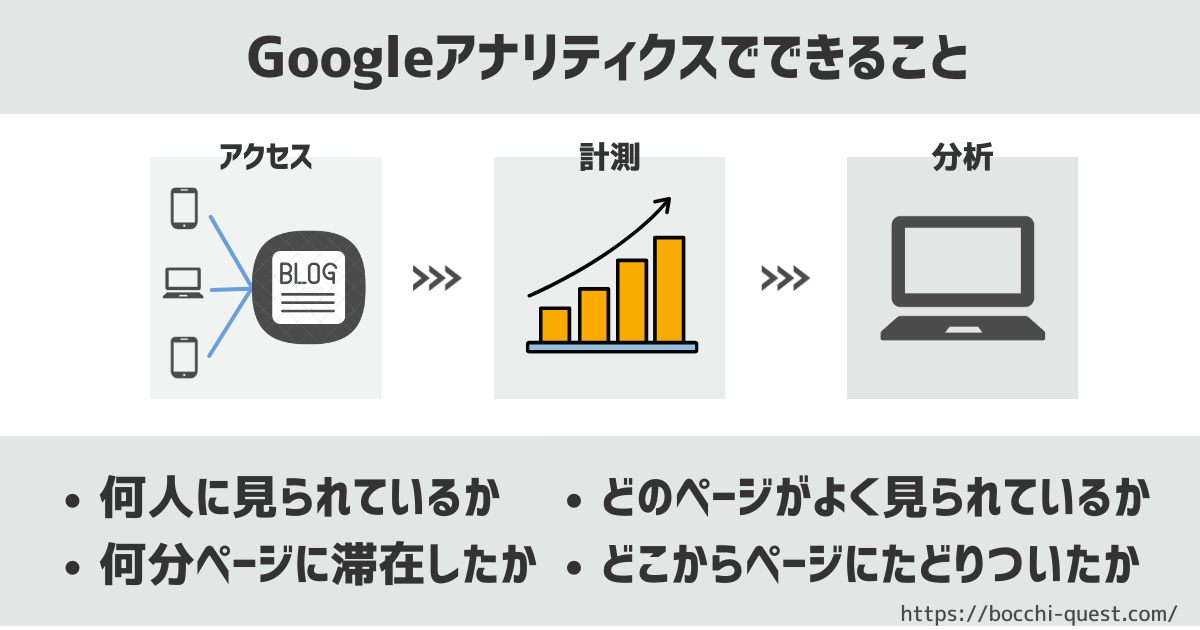
Googleアナリティクスでは、次のような情報を調べることができます。
- ユーザーがどこからブログに流入したか
- 流入しているのはどのようなユーザーか
- どのページがよく見られているか
- ユーザーはサイト内でどのような行動を取っているか
期間を指定して、『いつ・どこで・どのように・どのくらい』アクセスがあったのかを、細かくチェックすることができます。
こんな項目で表示されます
| 表示回数 | ブログが表示された回数 |
| ユーザー数 | ブログにアクセスしてきたユーザー数 |
| 滞在時間 | どのぐらいの時間ブログが読まれたか |
| 参照元 | ユーザーがどこからブログにアクセスして来たのか |
| デバイス | ユーザーがブログへのアクセスに使用した端末の種類 |
| 国・市町村 | ユーザーがブログへアクセスした地域 |
ブログの集客や収益を増やすために、データ分析をおこなうのは重要なことなので、しっかり設定しておきましょう!
Googleアナリティクスの設定方法
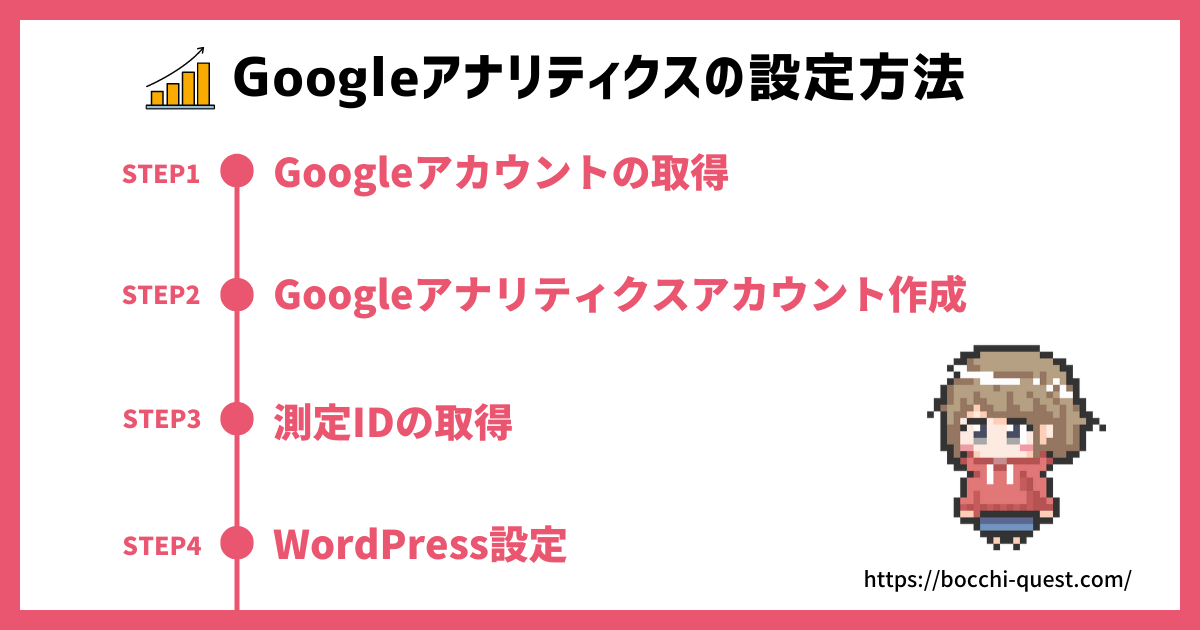
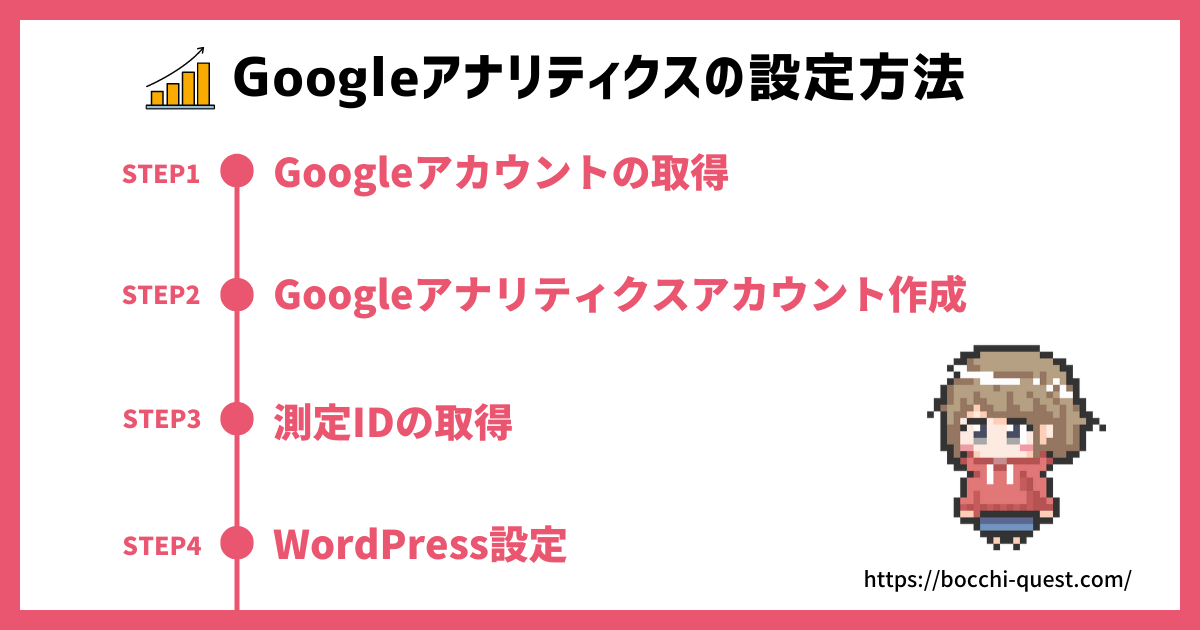
Googleアナリティクスの設定方法は、この4ステップで解説していきます。
- Googleアカウントの取得
- Googleアナリティクスアカウント作成
- 測定IDの取得
- WordPressの設定



設定方法を説明していくね
STEP1.Googleアカウントの取得
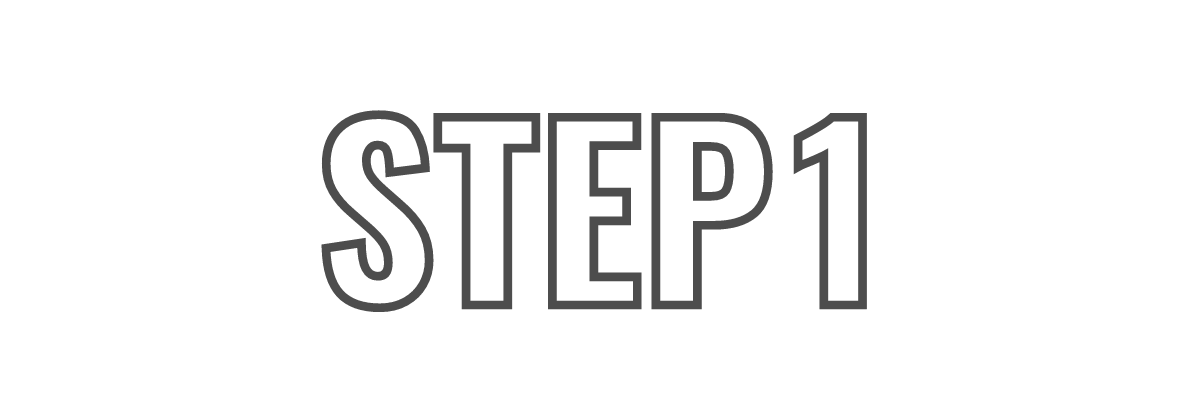
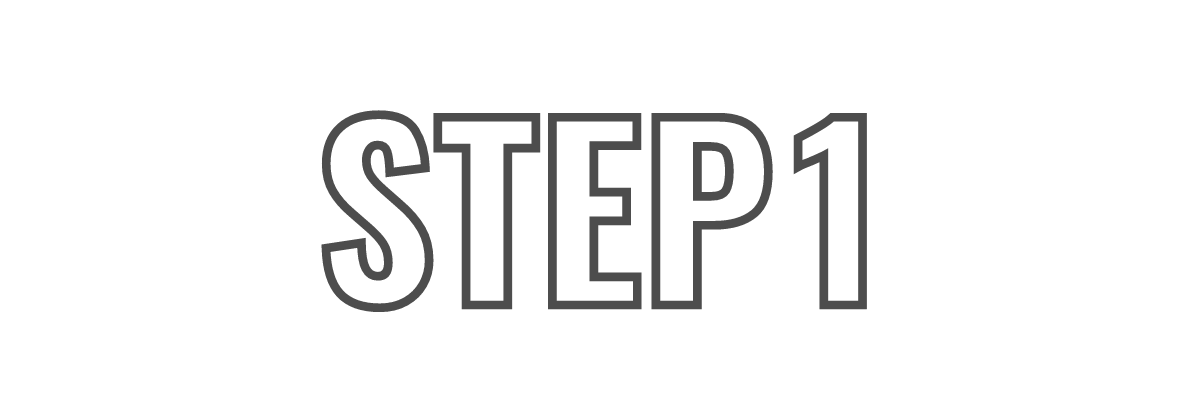
Googleアナリティクスの登録には、Googleアカウントが必要です。
Googleアカウント作成がまだの方は、以下のリンクから登録してから設定に進んでください。
Googleアカウントの作成は1分でできます
STEP2.Googleアナリティクスアカウントの作成
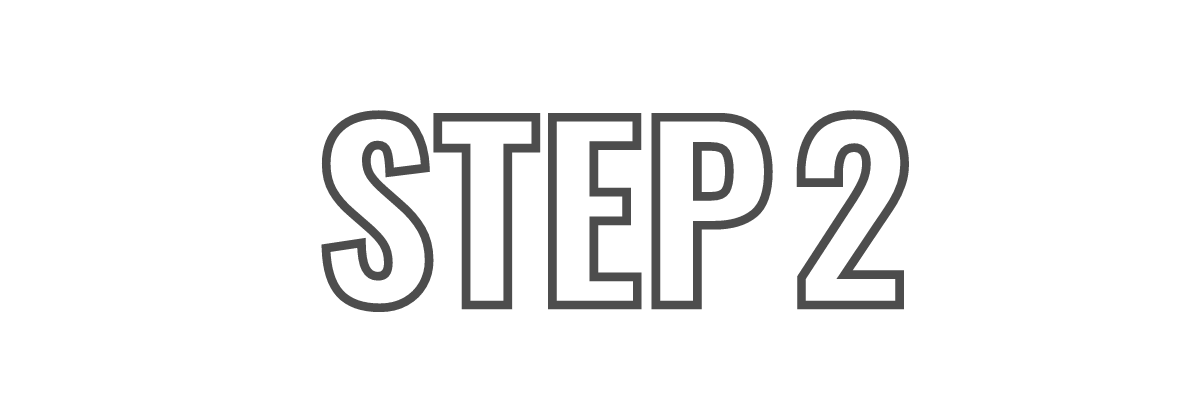
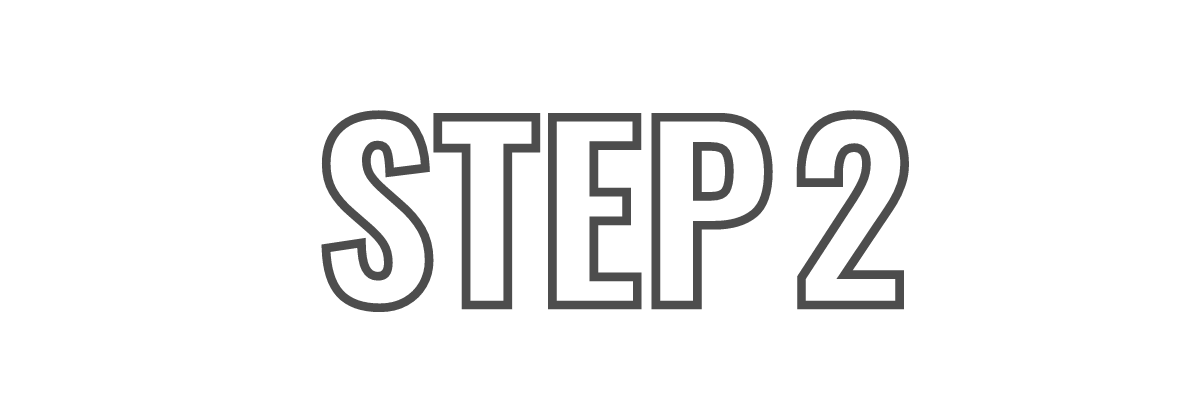
ここから、Googleアナリティクスの登録方法を説明していきます。
まずは、以下のボタンより「Googleアナリティクス」にアクセスしてください。
①「さっそく始める」をクリック。
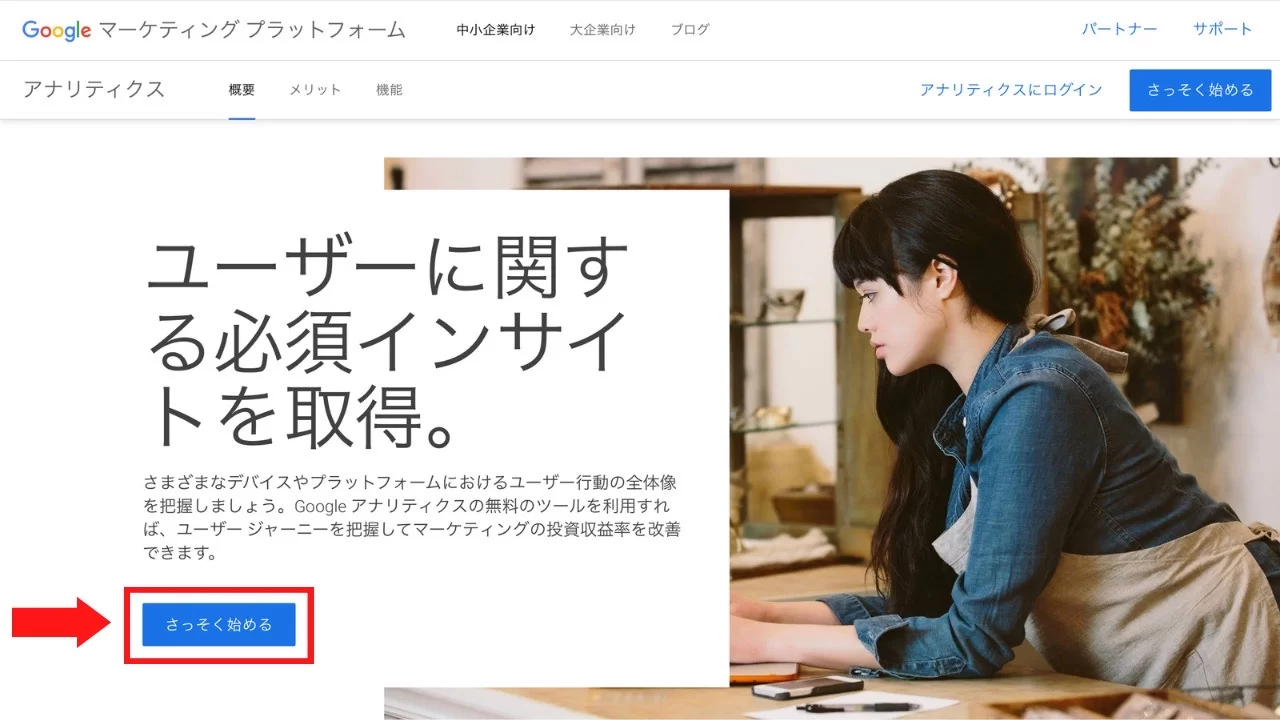
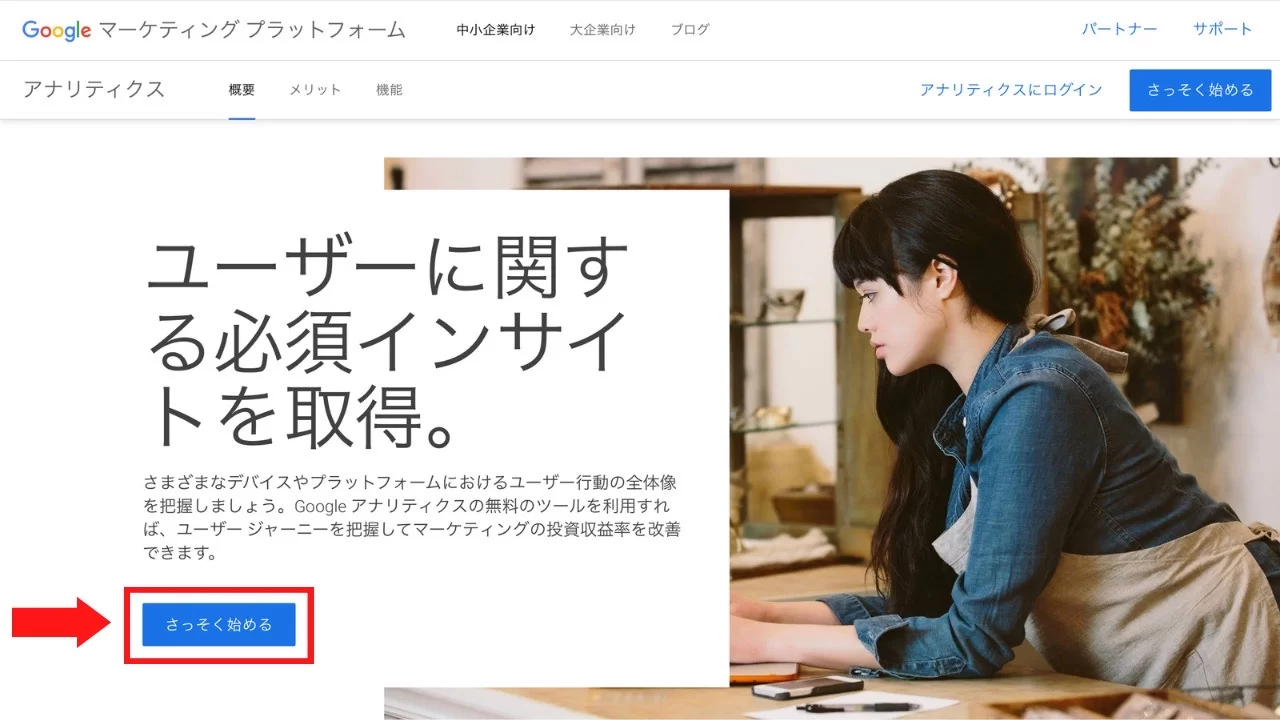
②「測定を開始」をクリック。
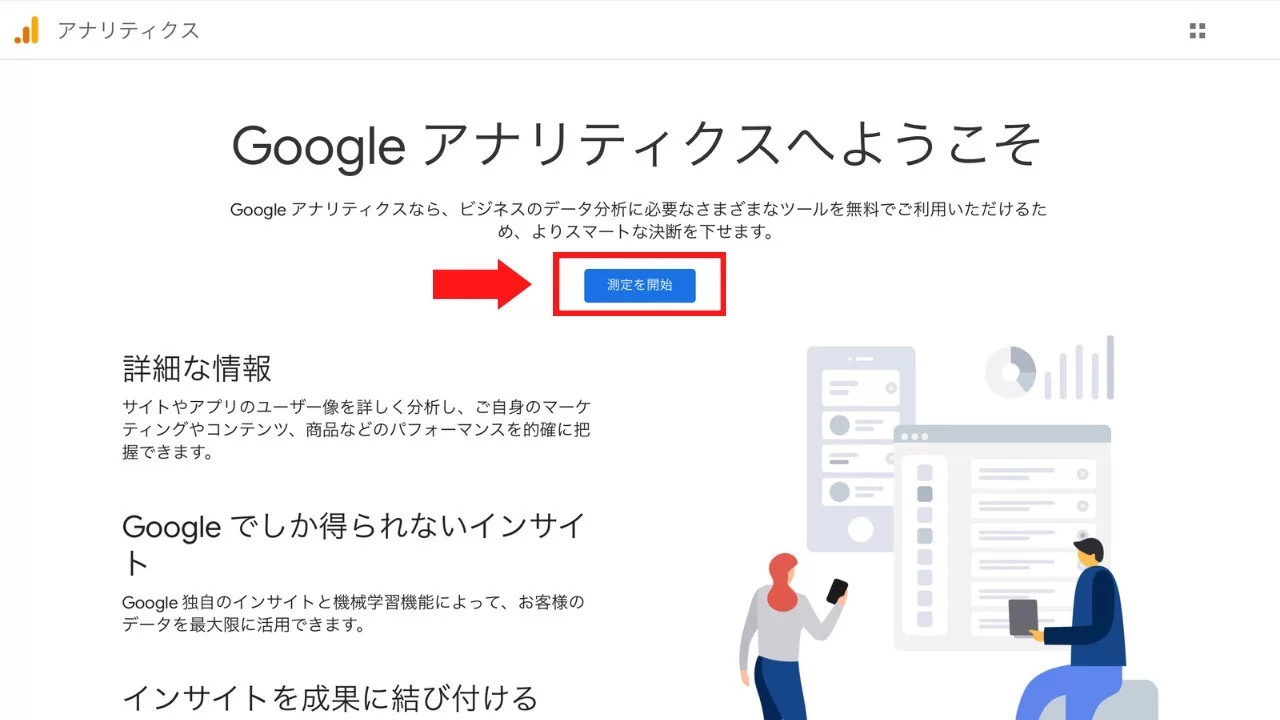
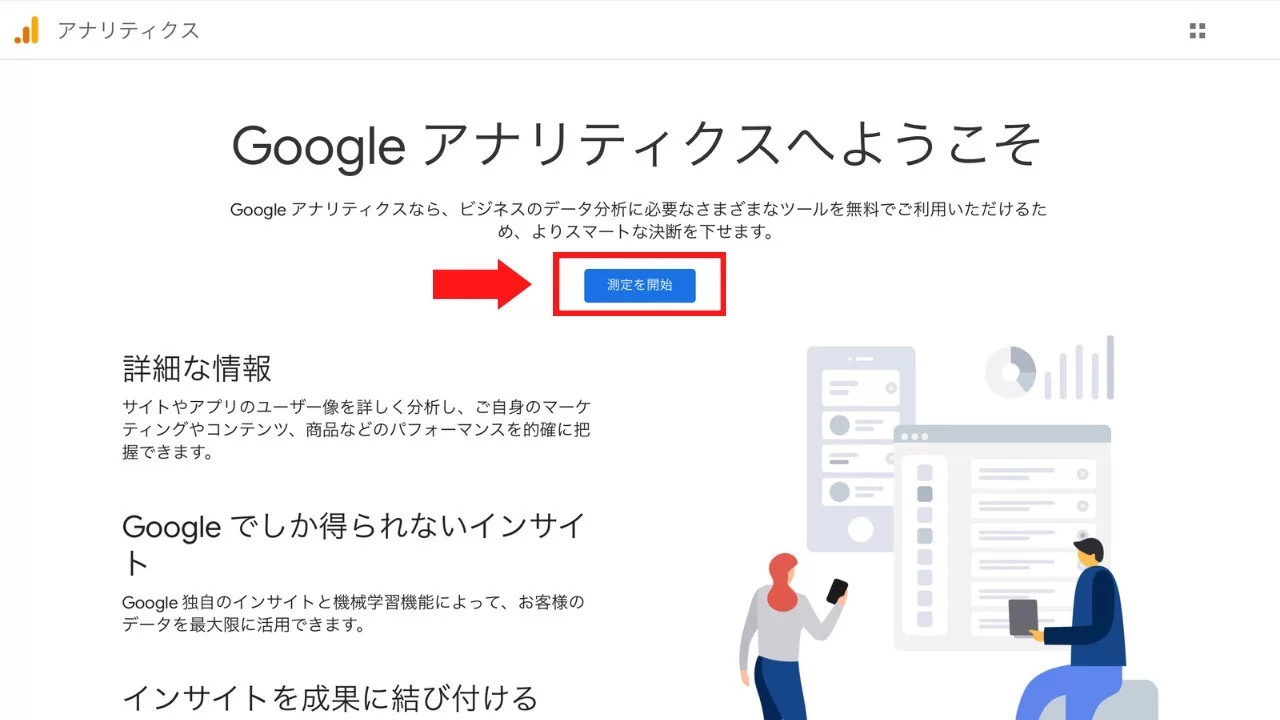
③「アカウント名」を入力します(なんでもOK)
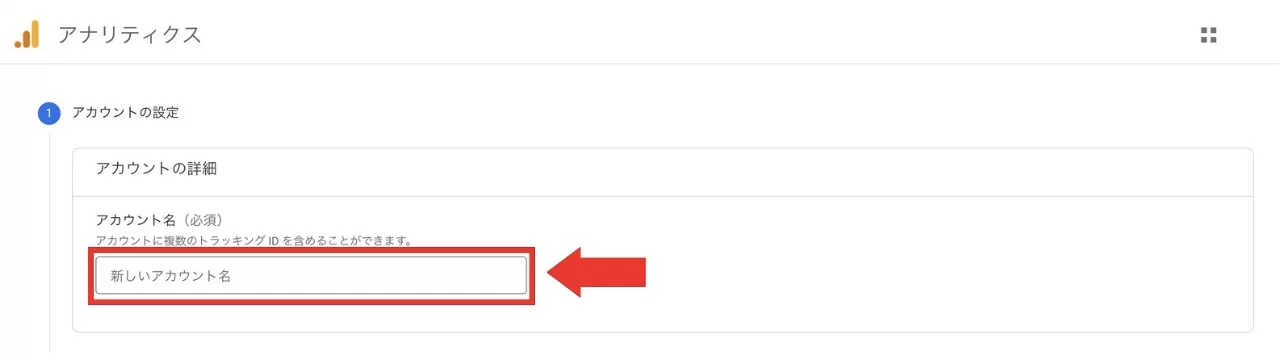
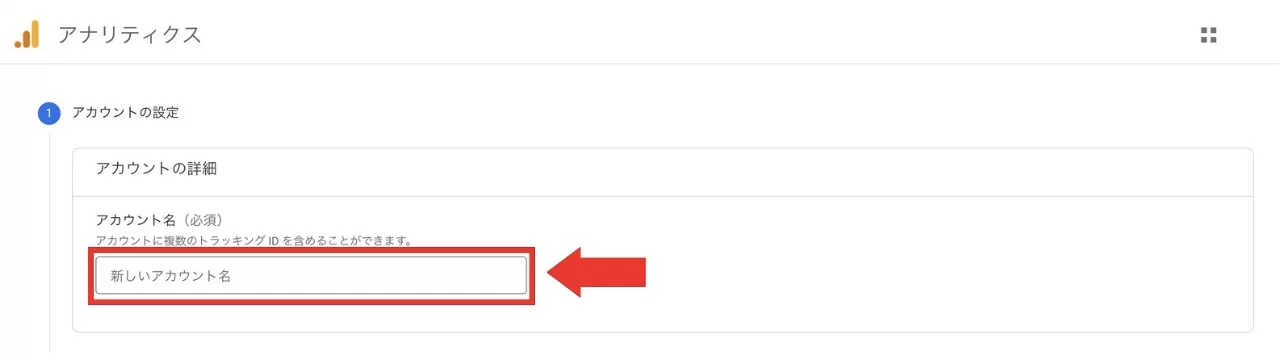
④「次へ」をクリック。
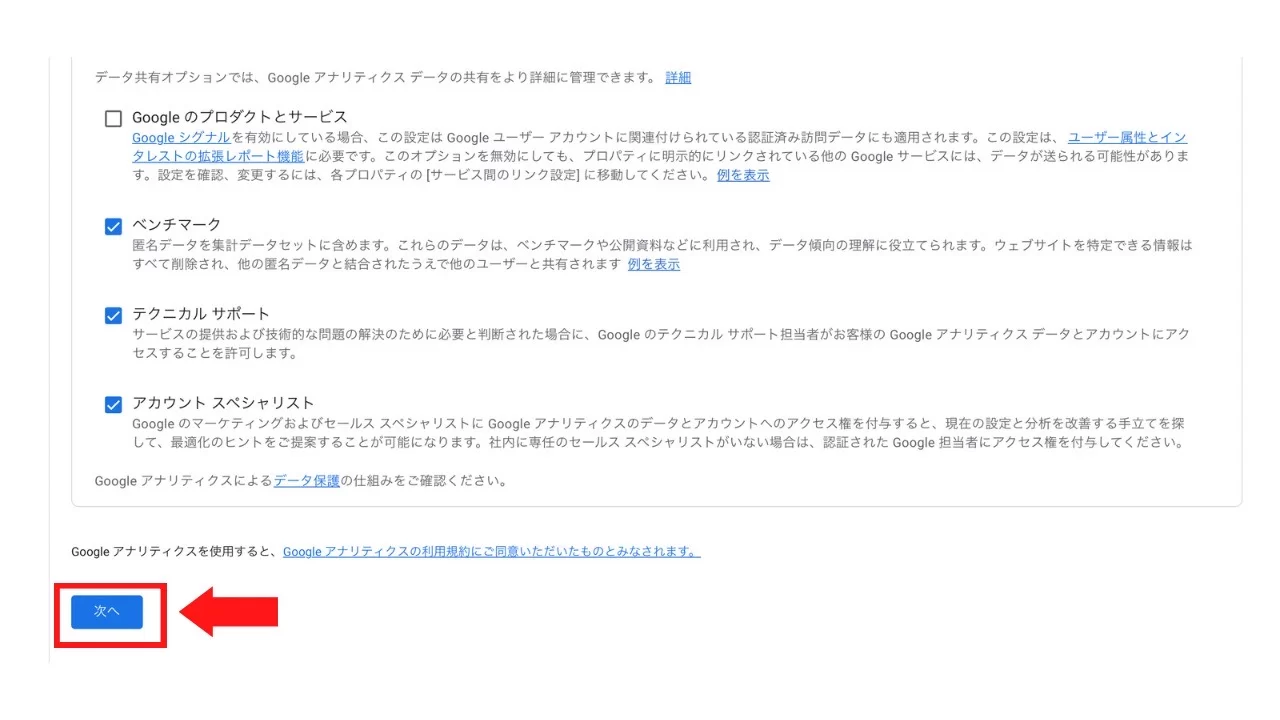
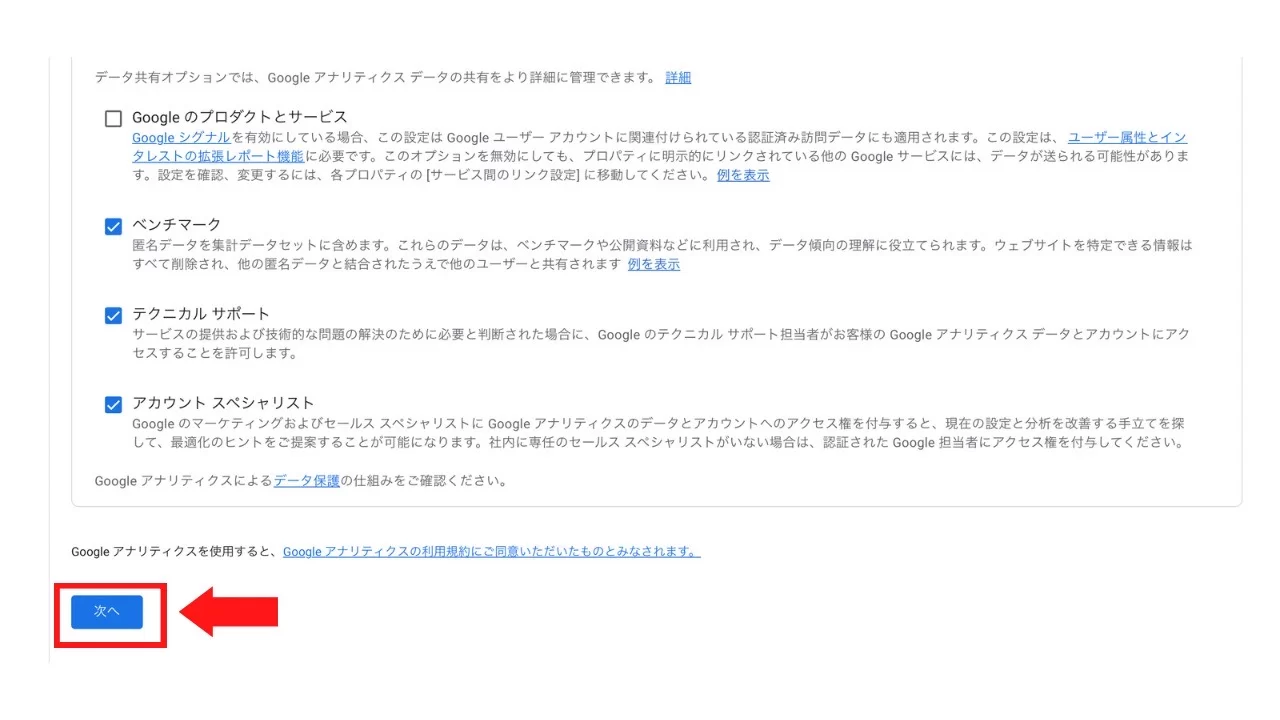
⑤「プロパティ名」(ブログ名がおすすめ)を入力し「タイムゾーン」と「通貨」を選択して「次へ」
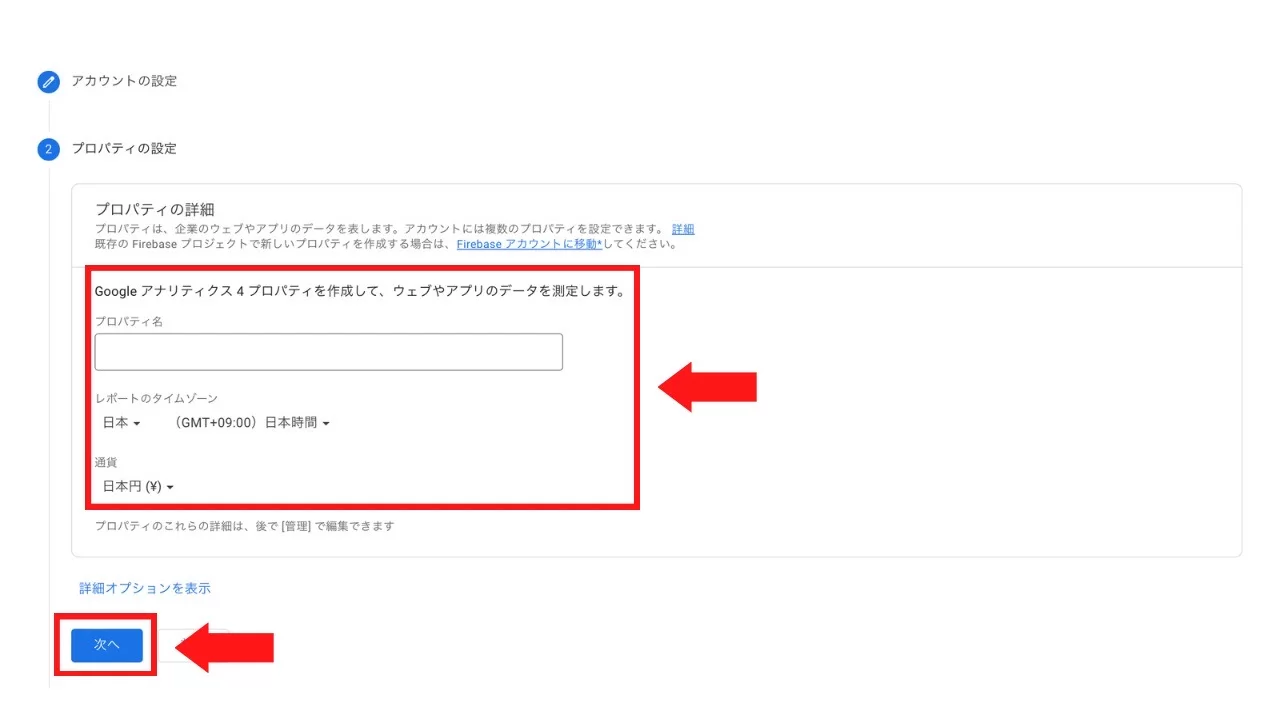
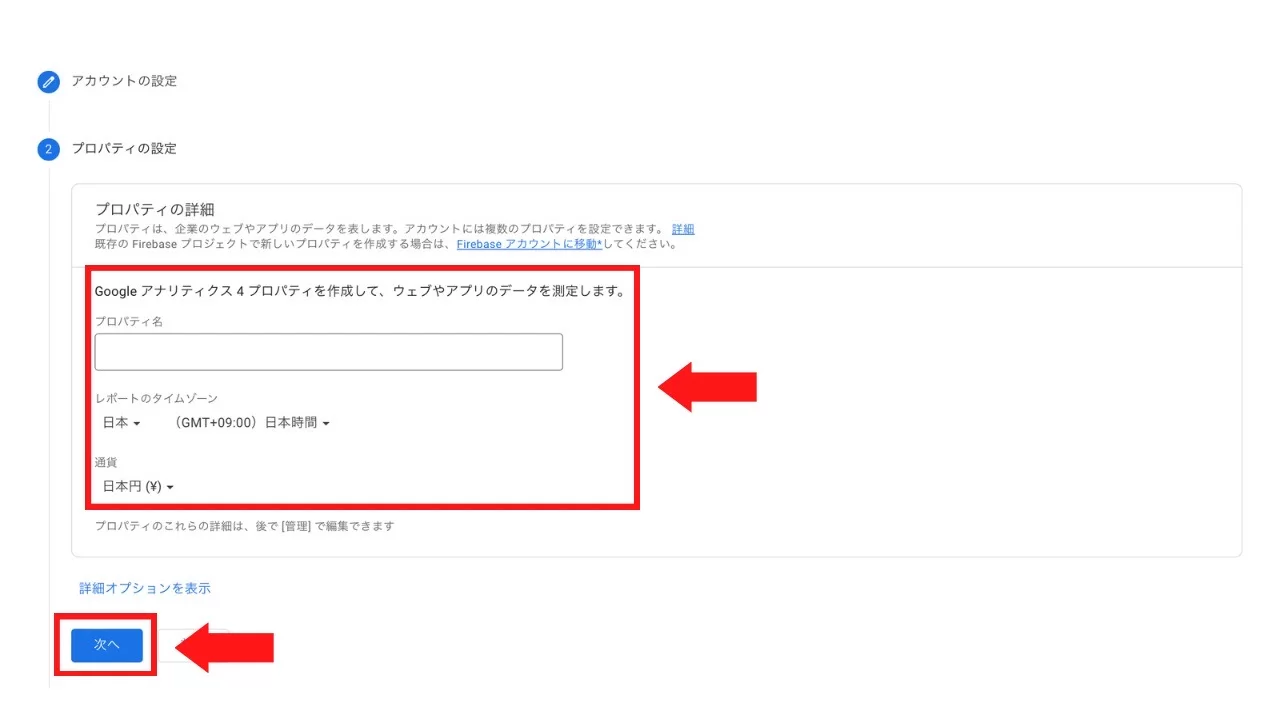
⑥ビジネスの概要(業種・規模・目的)を選択したら、「次へ」をクリック。
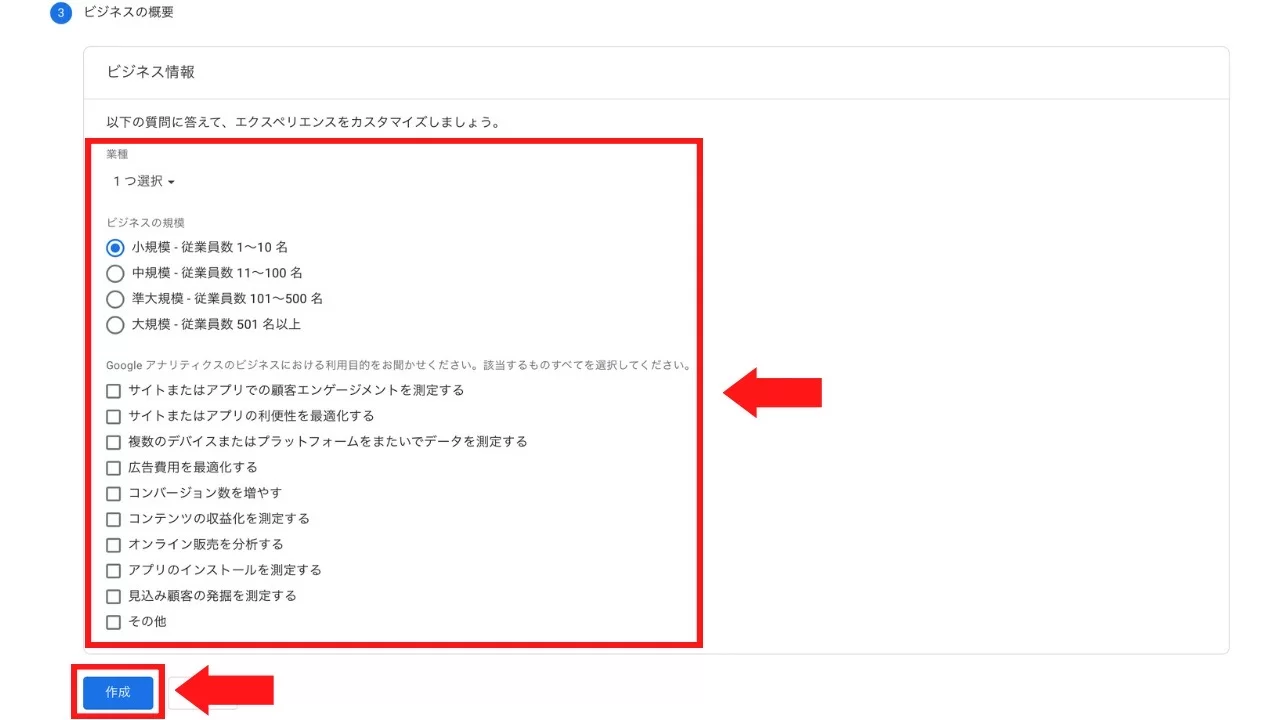
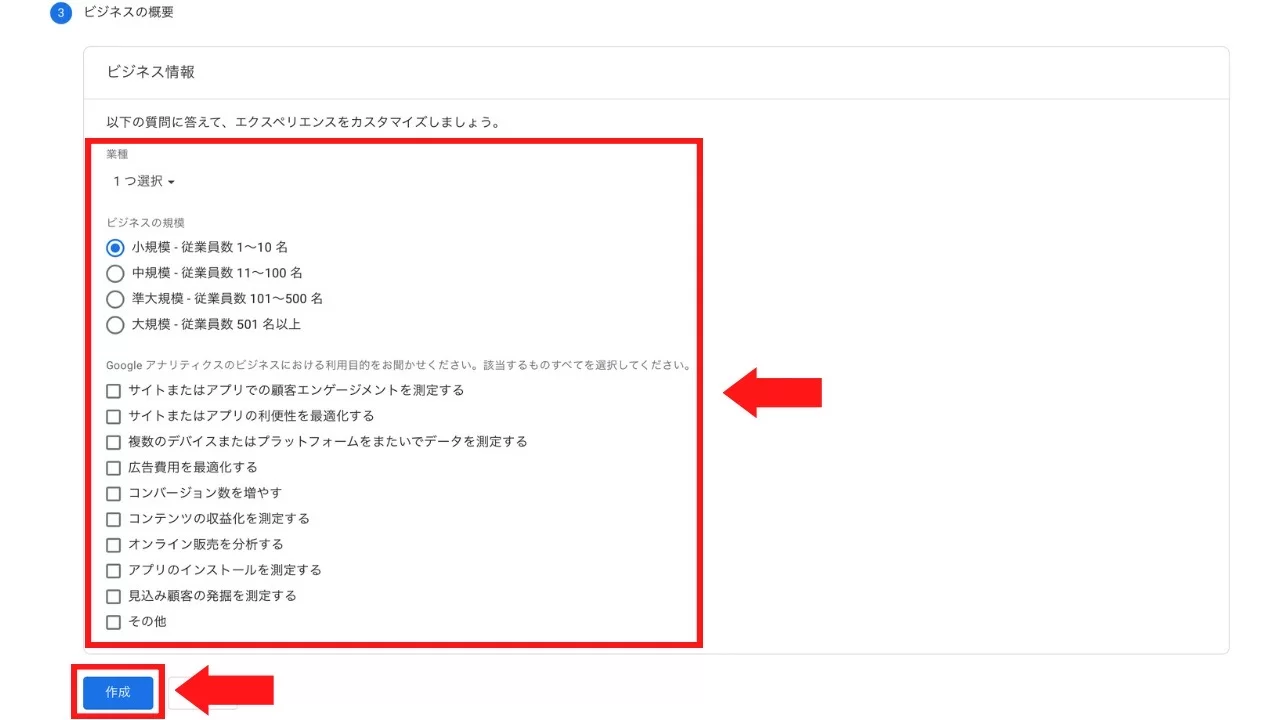
⑦Googleアナリティクス利用規約に同意したら、「チェック」して「同意する」をクリック。
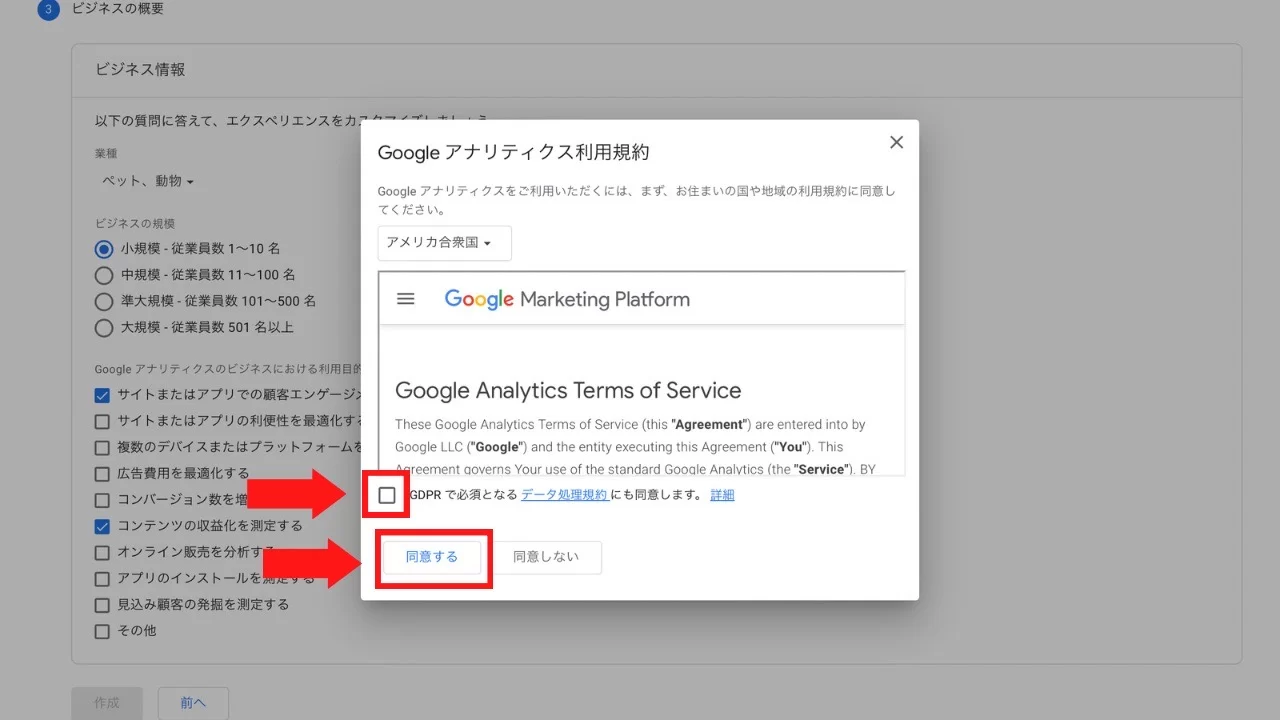
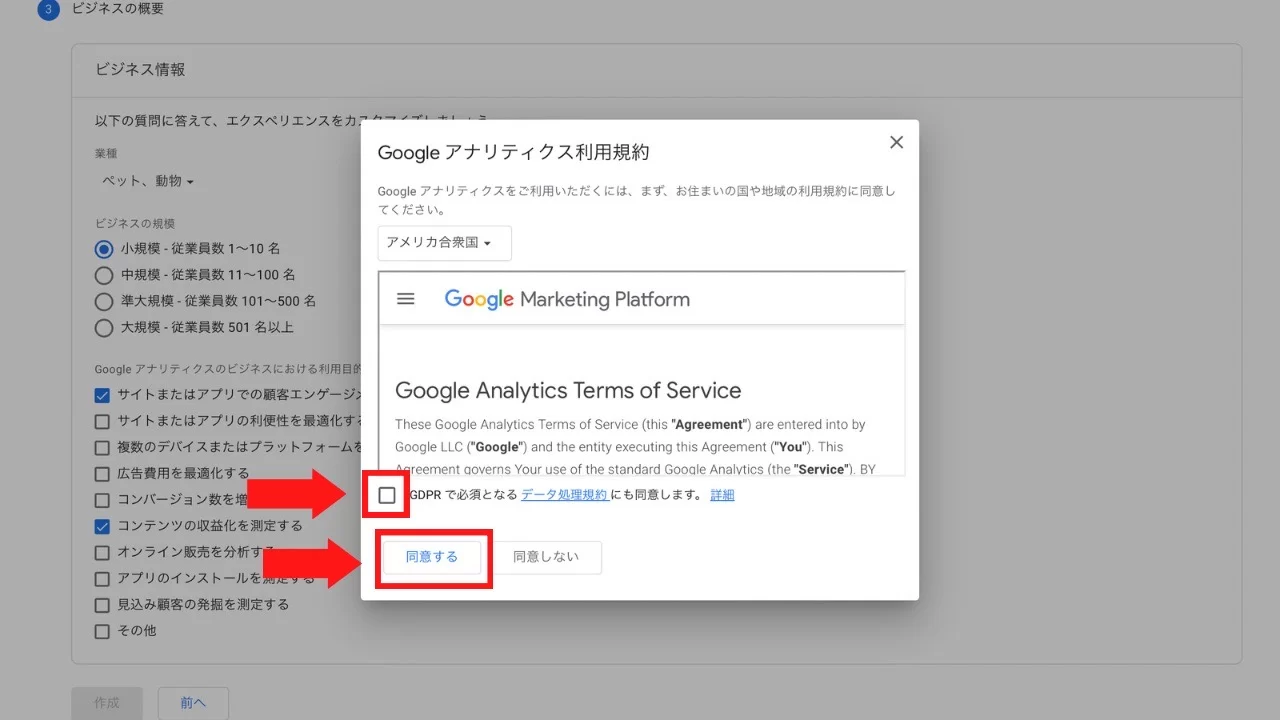
⑧メール配信を希望するものがあればチェックして、「保存」をクリックします。
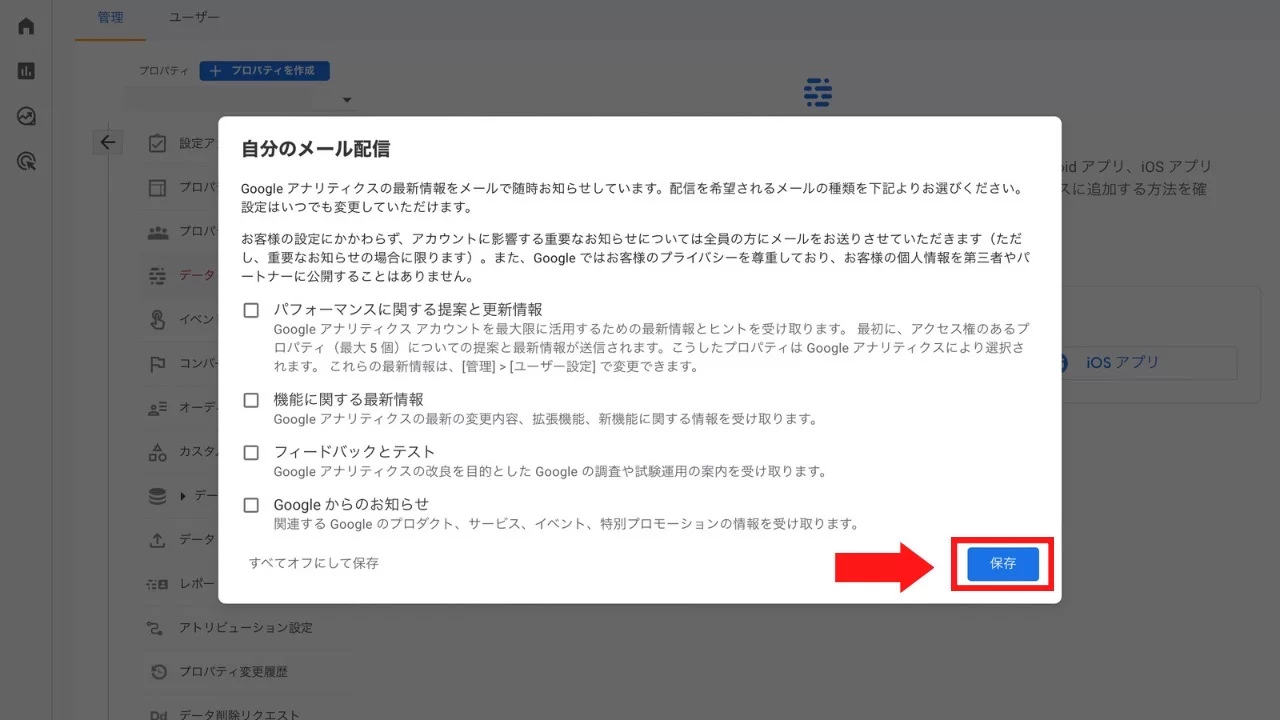
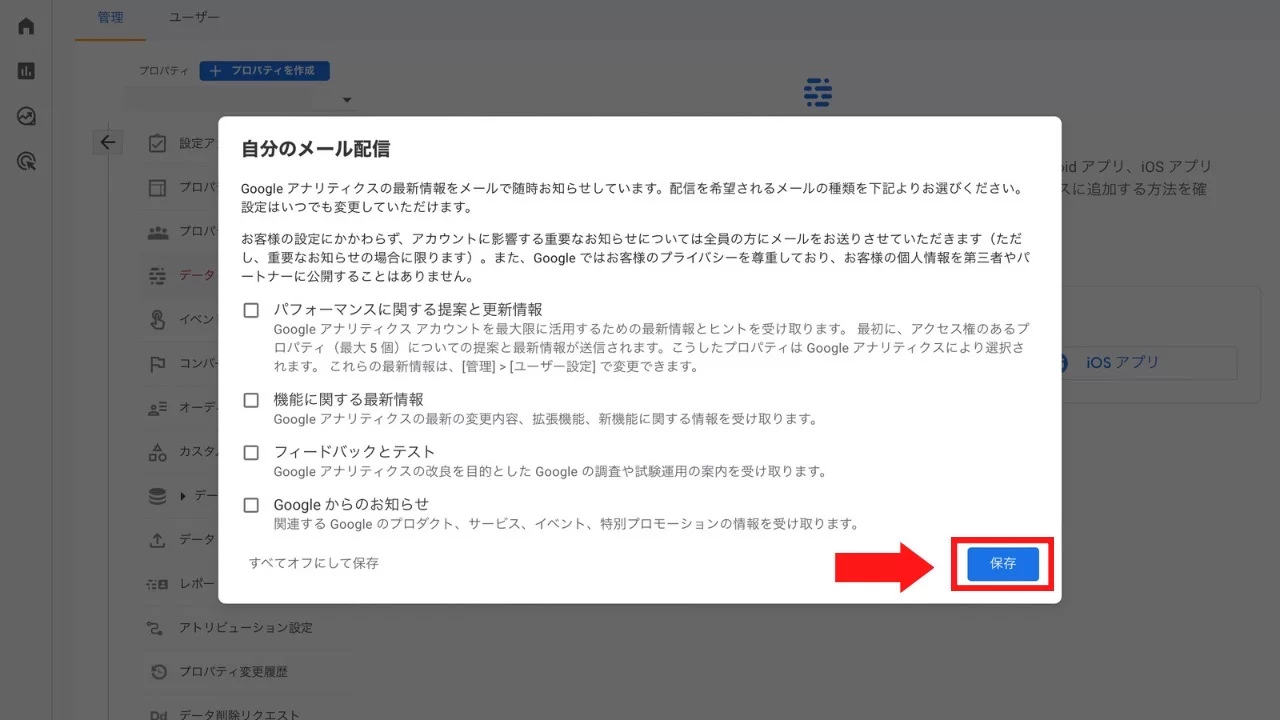
これでGoogleアナリティクスへの登録は完了です。
STEP3.測定IDの取得
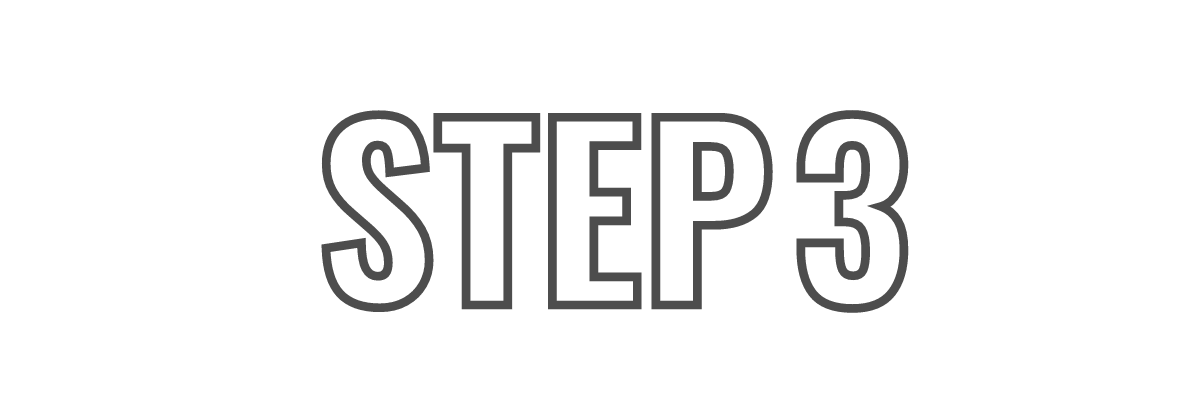
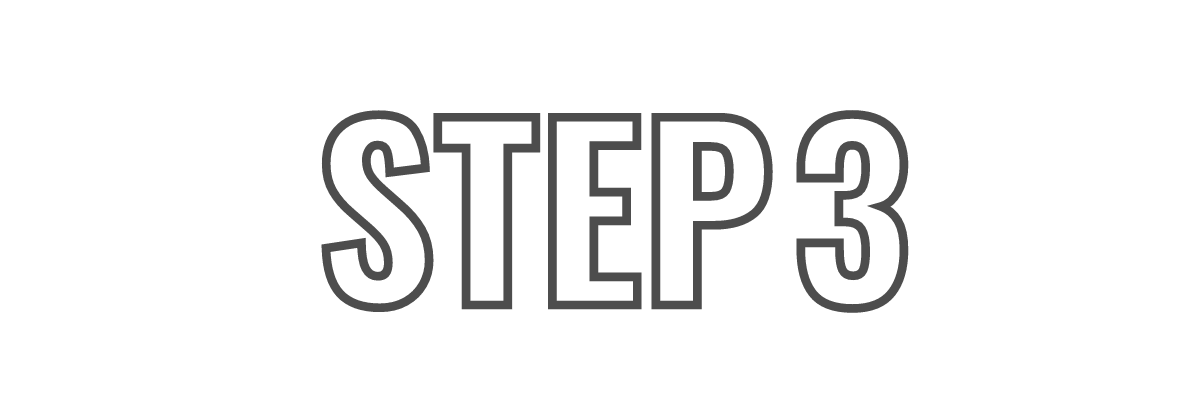
アナリティクスに登録できたら、サイトのURLを登録して、測定IDを取得します。
①「管理」から、「データストリーム」をクリックしてください。
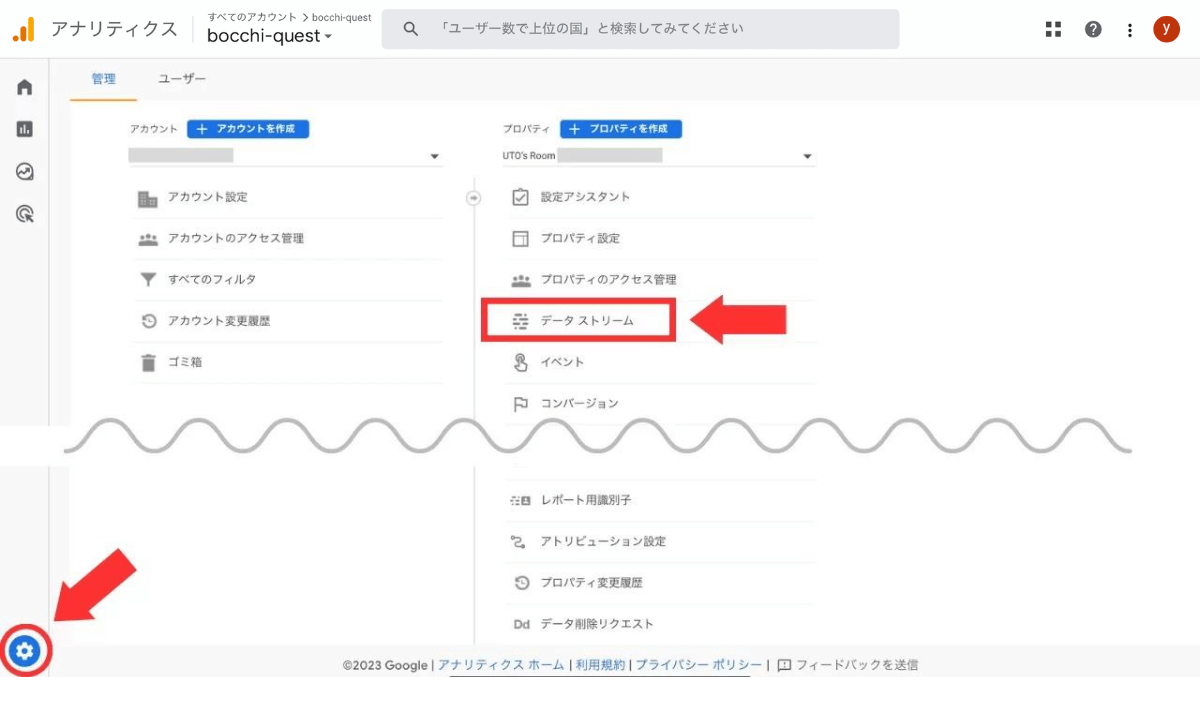
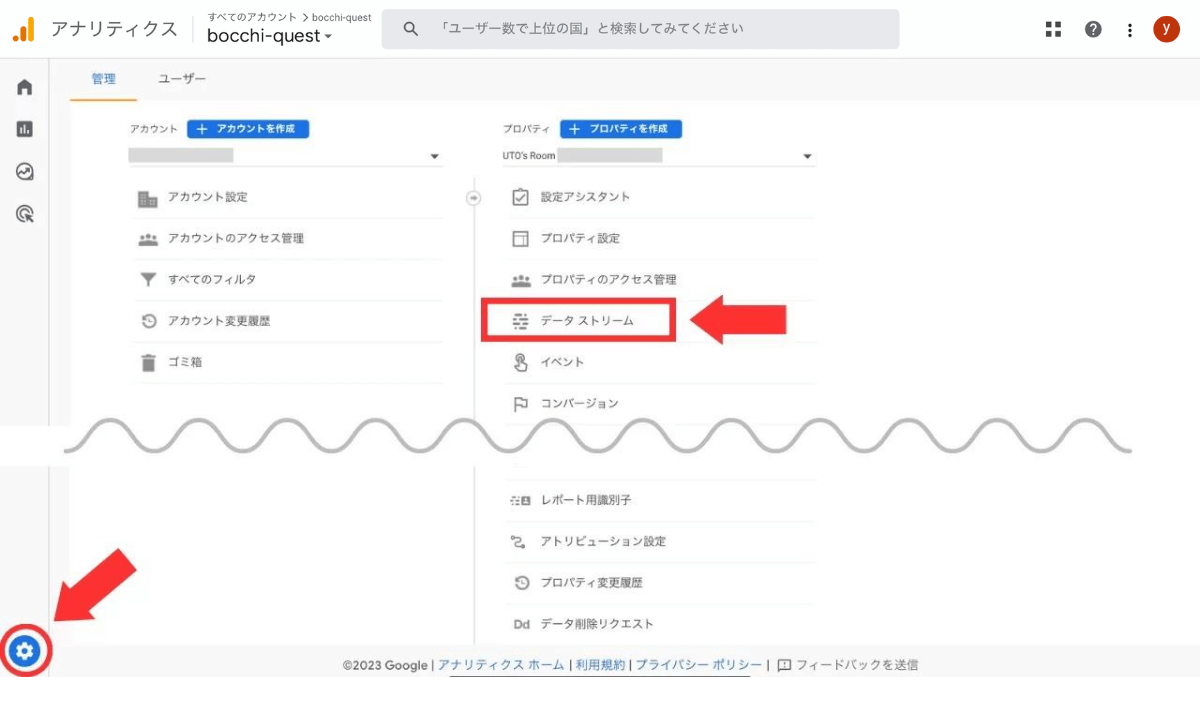
②データストリームからプラットフォーム「ウェブ」をクリック。
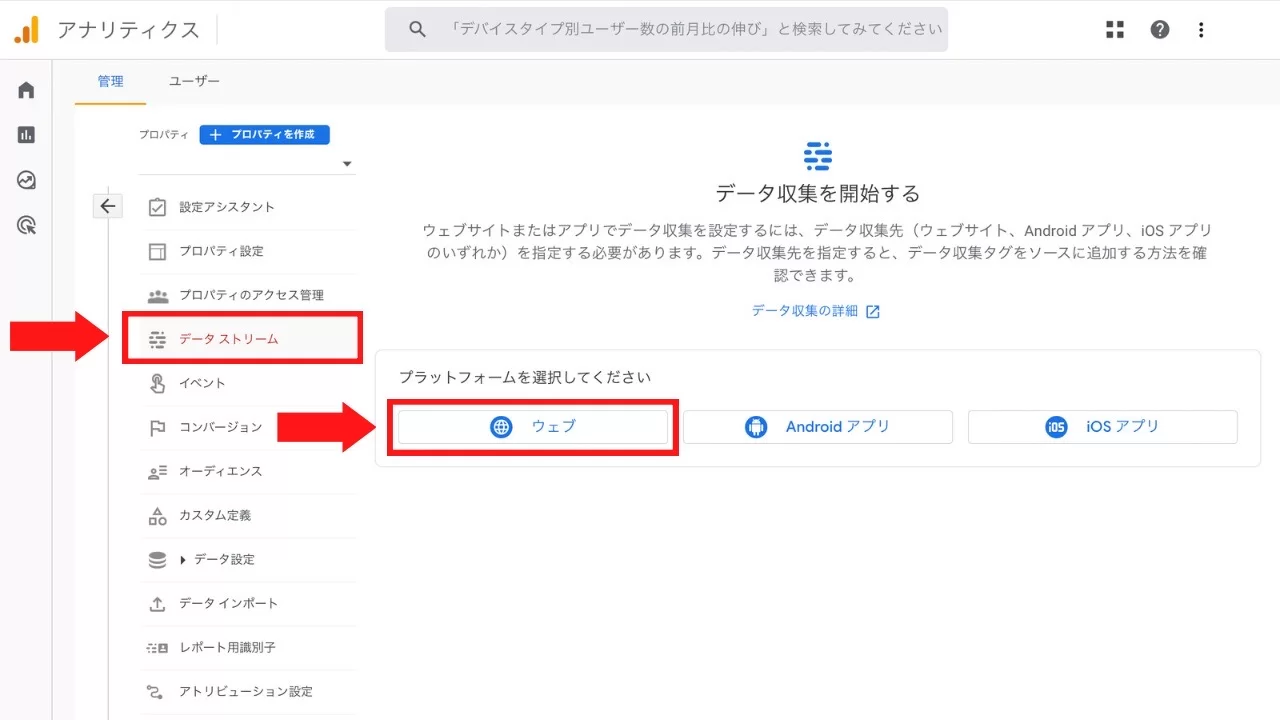
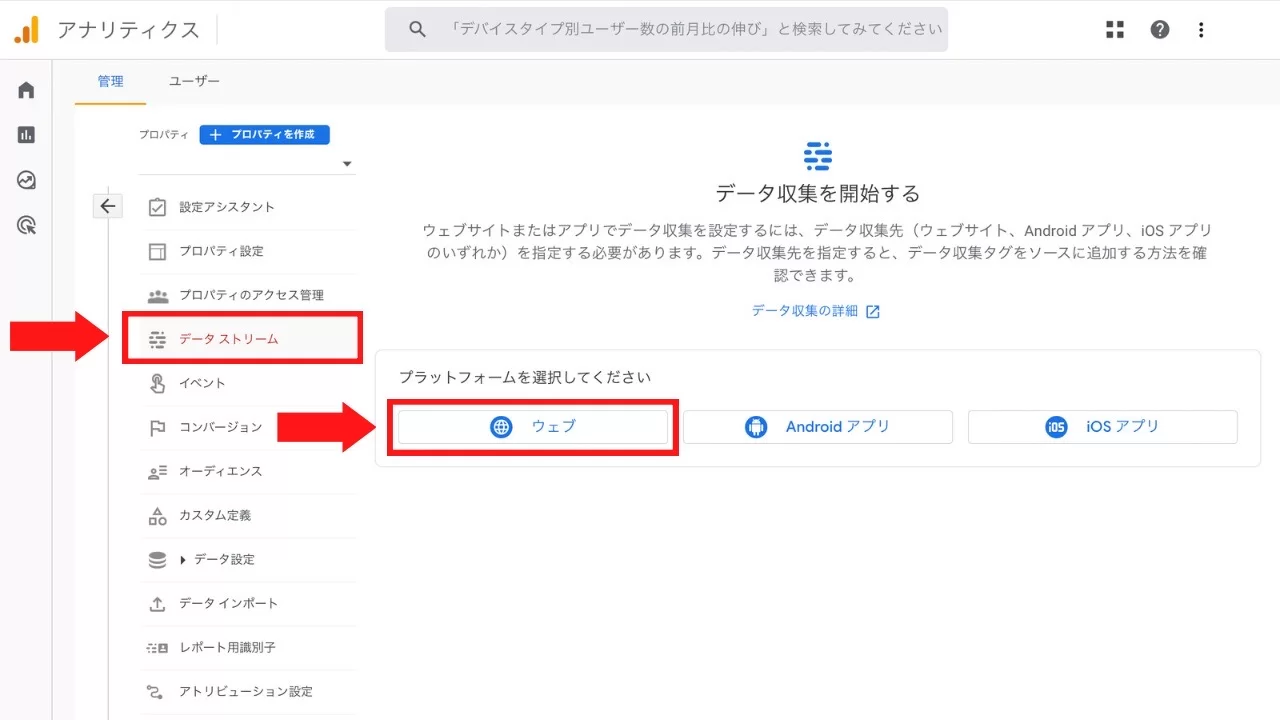
③ウェブサイトのURLと名前を入力して、「ストリームを作成」をクリック。
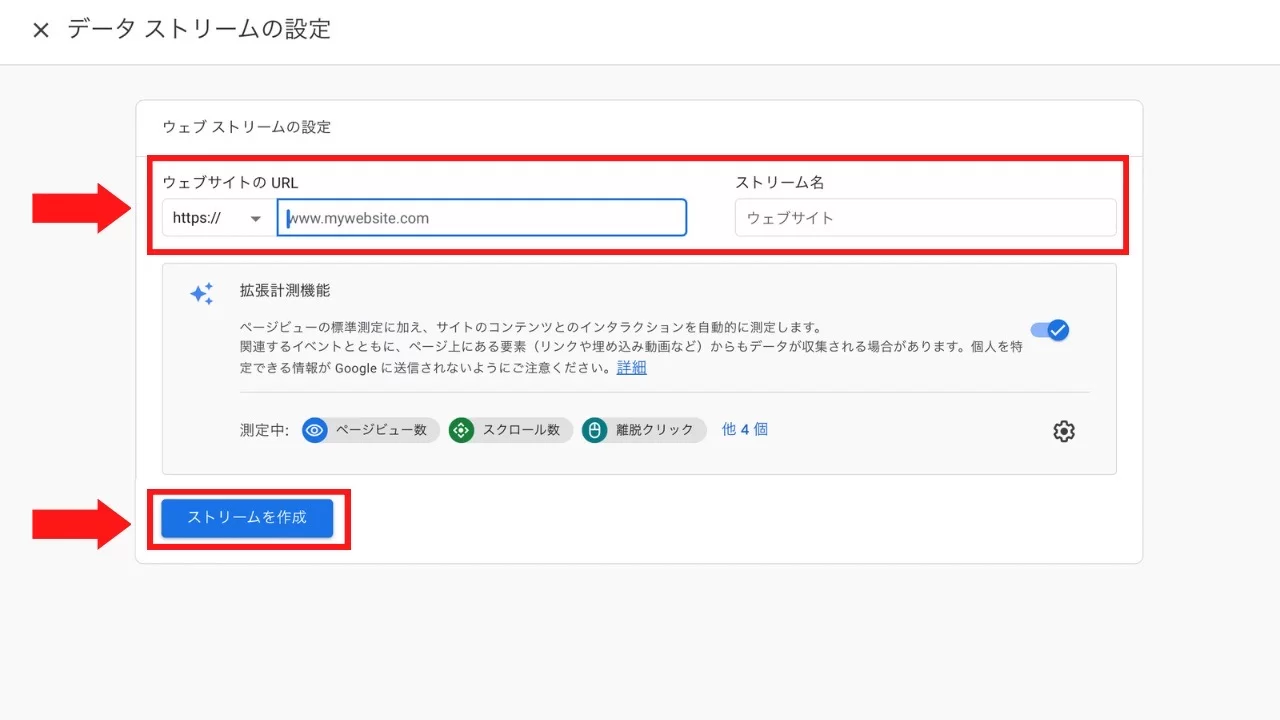
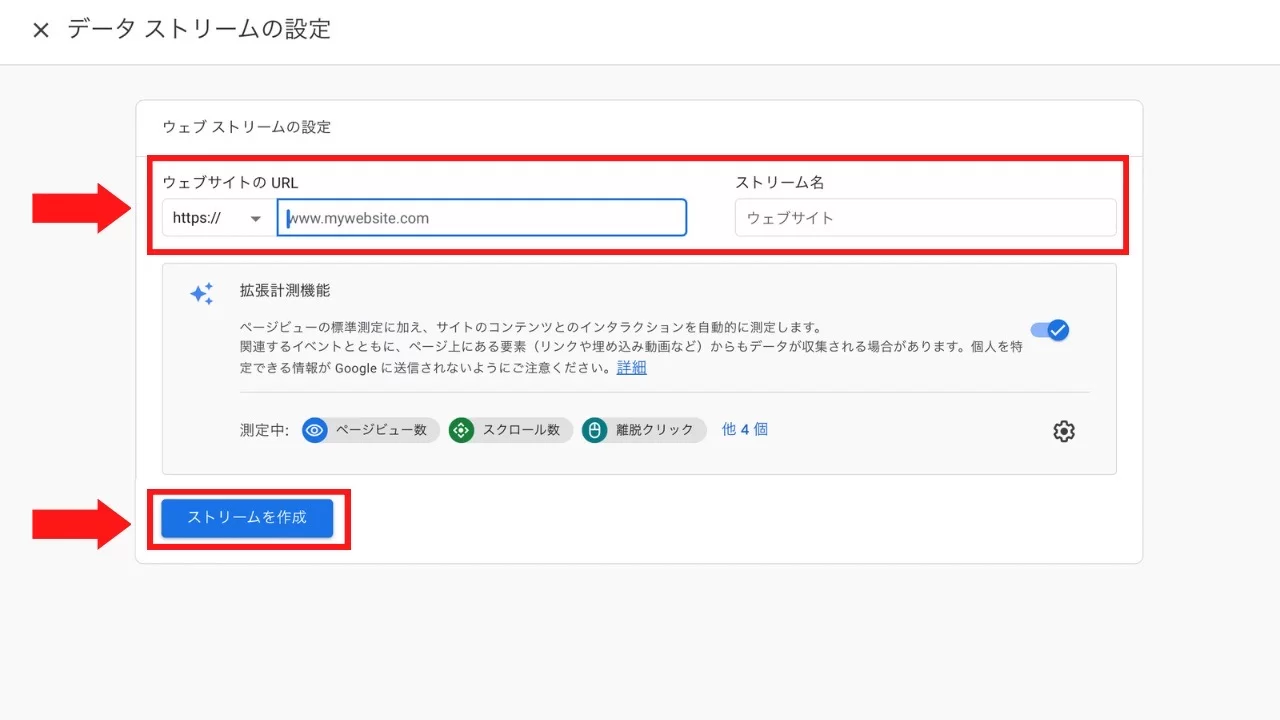
④ウェブストリームの詳細から「測定ID」をコピーしておいてください。
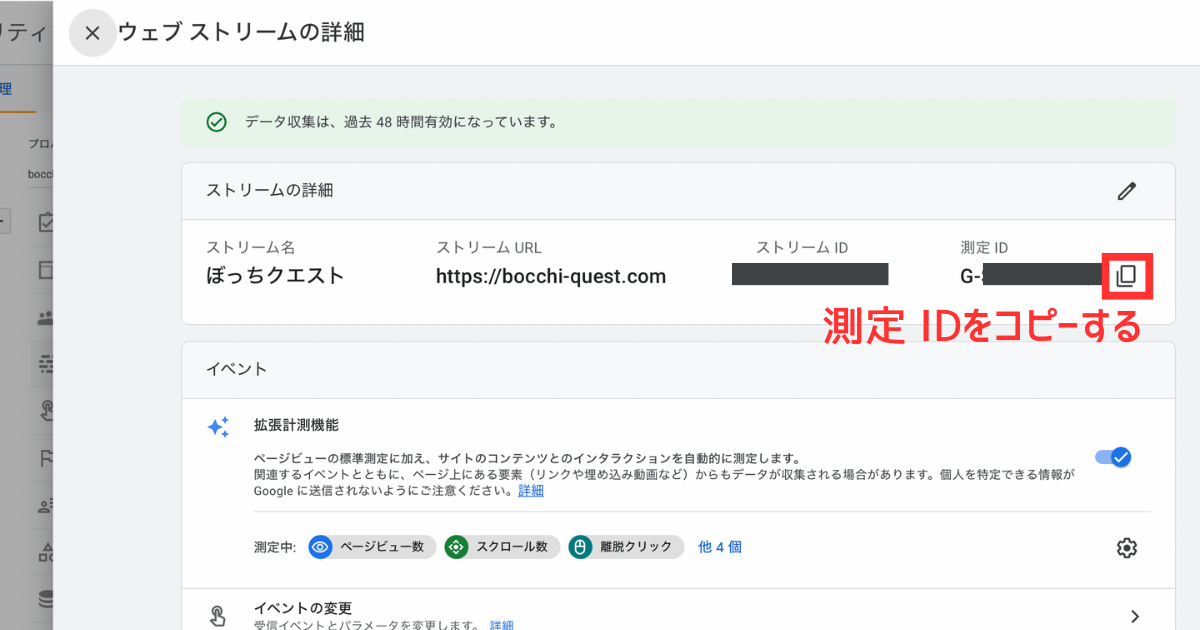
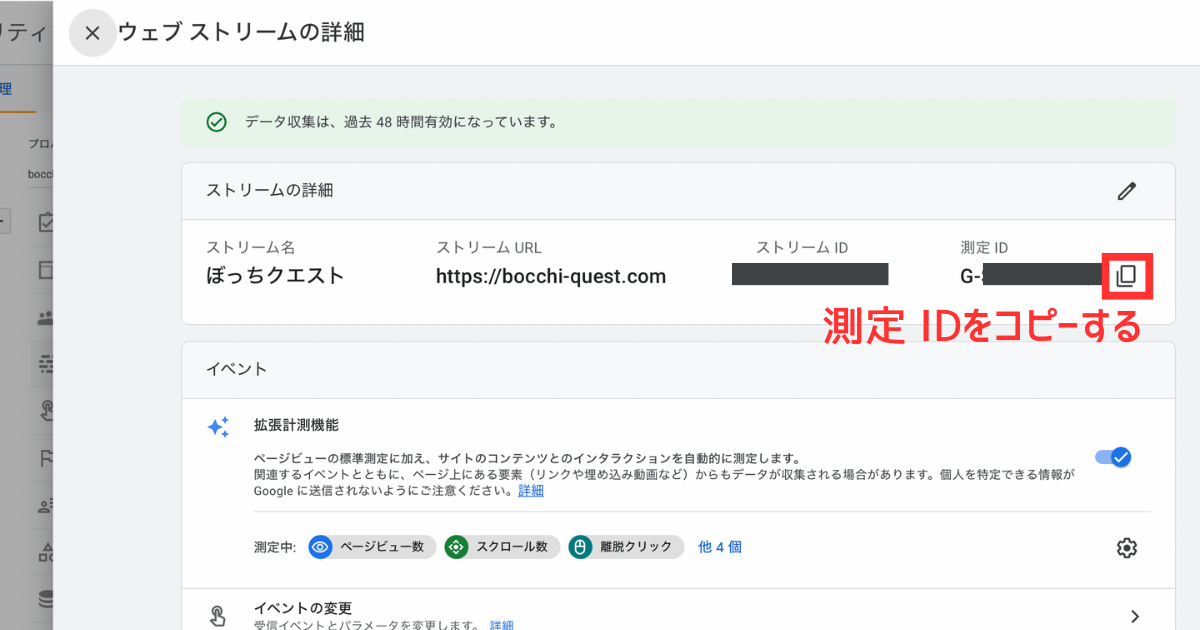
コピーが完了したら、次のステップに進みます。
STEP4.WordPressの設定
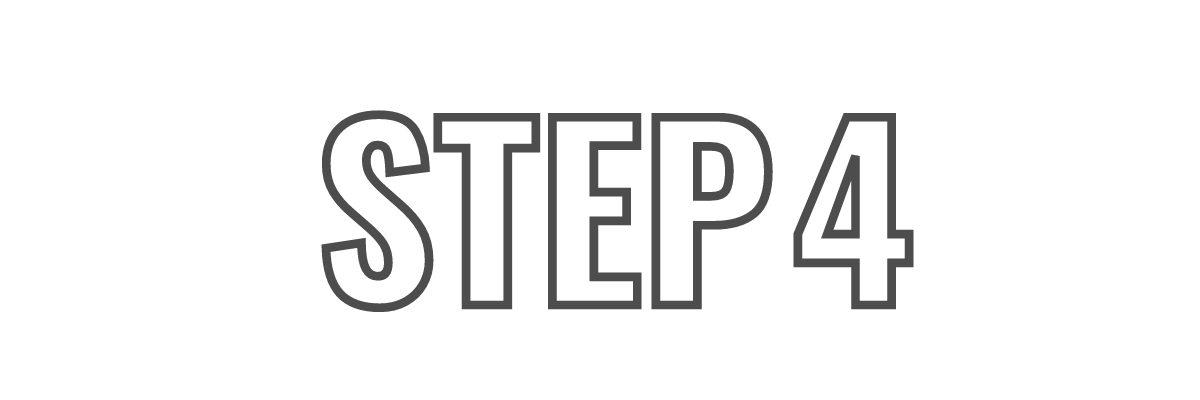
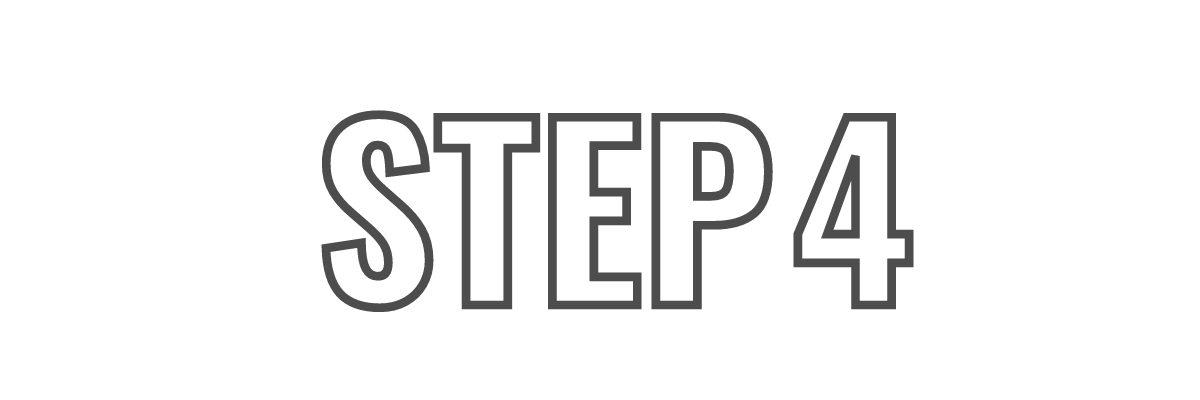
先ほど取得した「測定ID」をWordPressに設定していきます。
ここでは、SWELLで必須のプラグインであると言われている「SEO SIMPLE PACK」を利用した設定方法でご紹介します
「SEO SIMPLE PACK」のインストールがまだの方はこちらからお願いします。
シンプルなSEO機能が使える
→ SEO SIMPLE PACK
WordPressの管理画面に移動しましょう。
①「SEO PACK」>「一般設定」>「Googleアナリティクス」をクリックします。
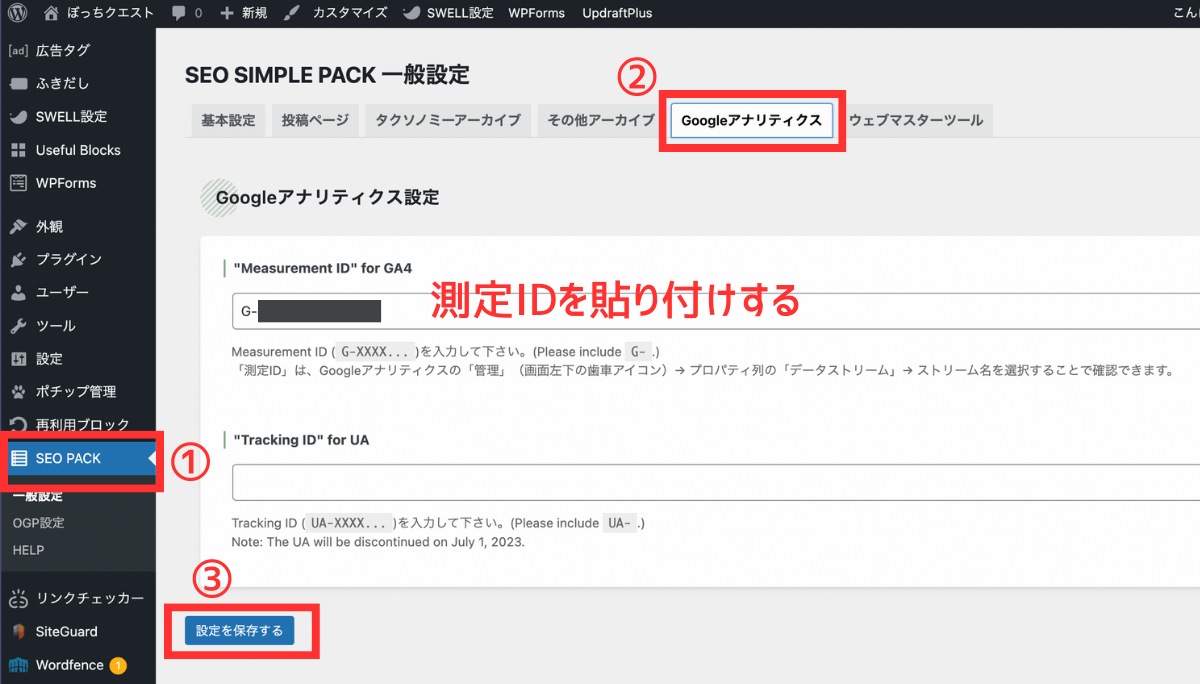
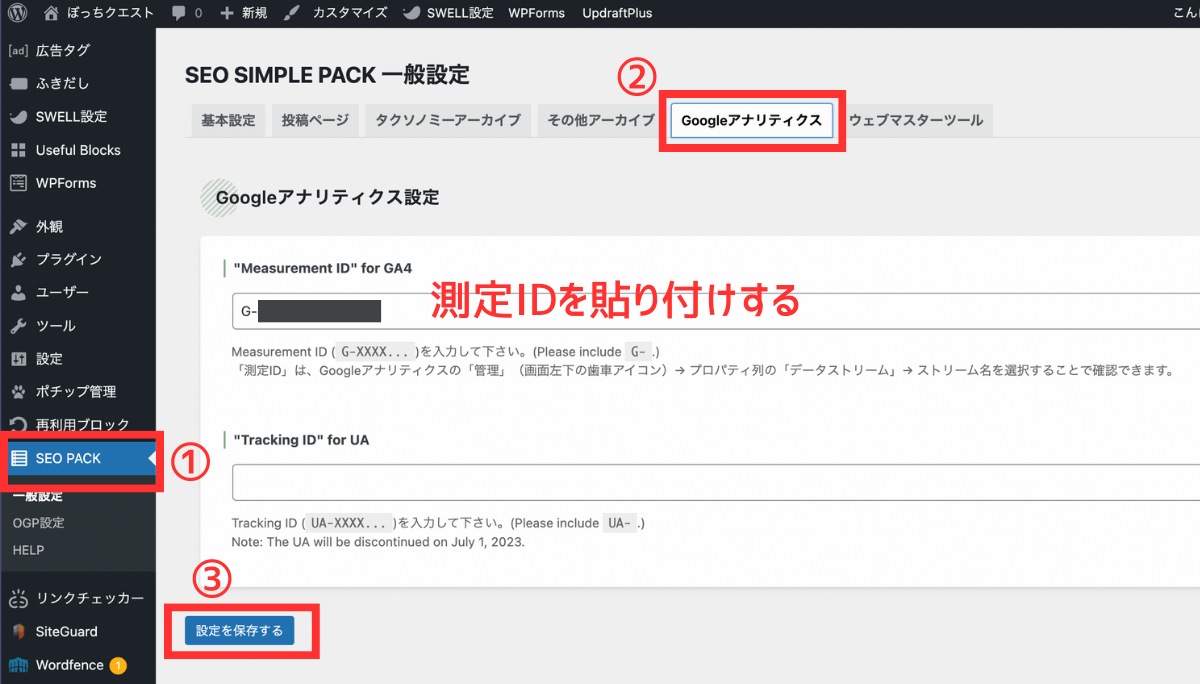
②「”Measurement ID”GA4」に、コピーした「測定ID」をペーストします。
③「設定を保存する」をお忘れなく!
④Googleアナリティクスの画面に戻って、「ウェブサイトのデータ収集は有効です」と表示されていたら、WordPressとの連携完了です。
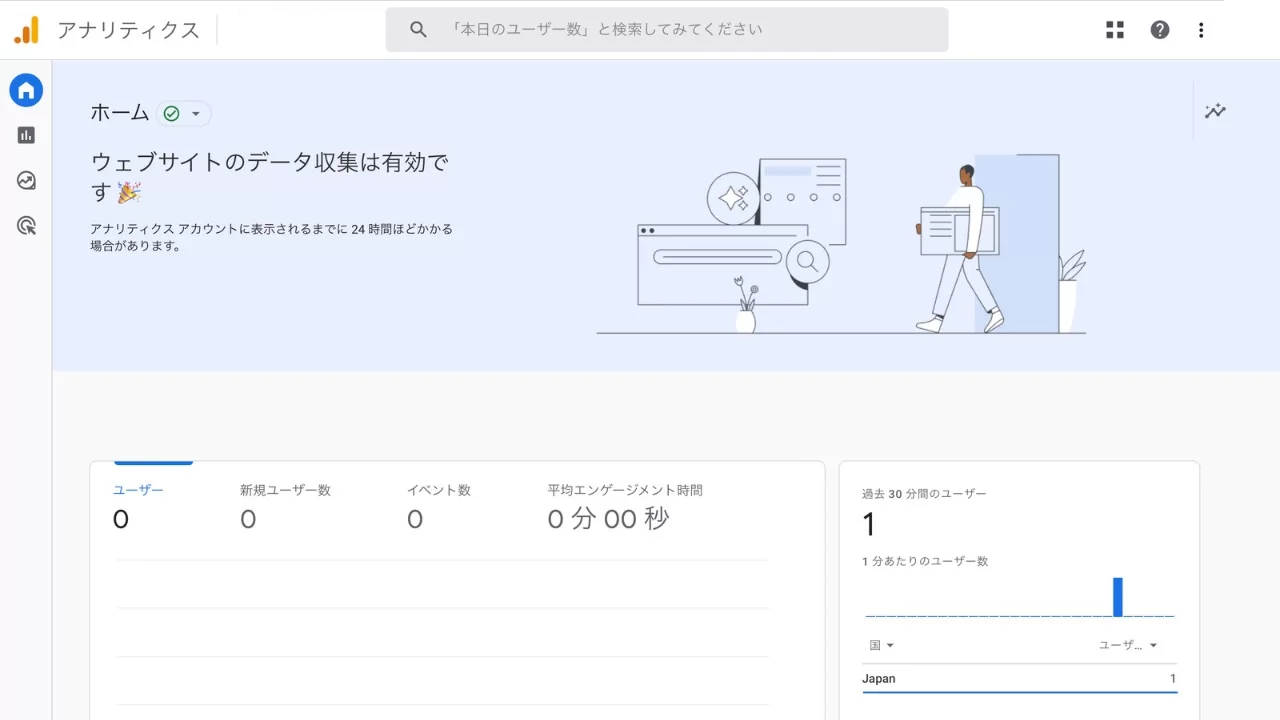
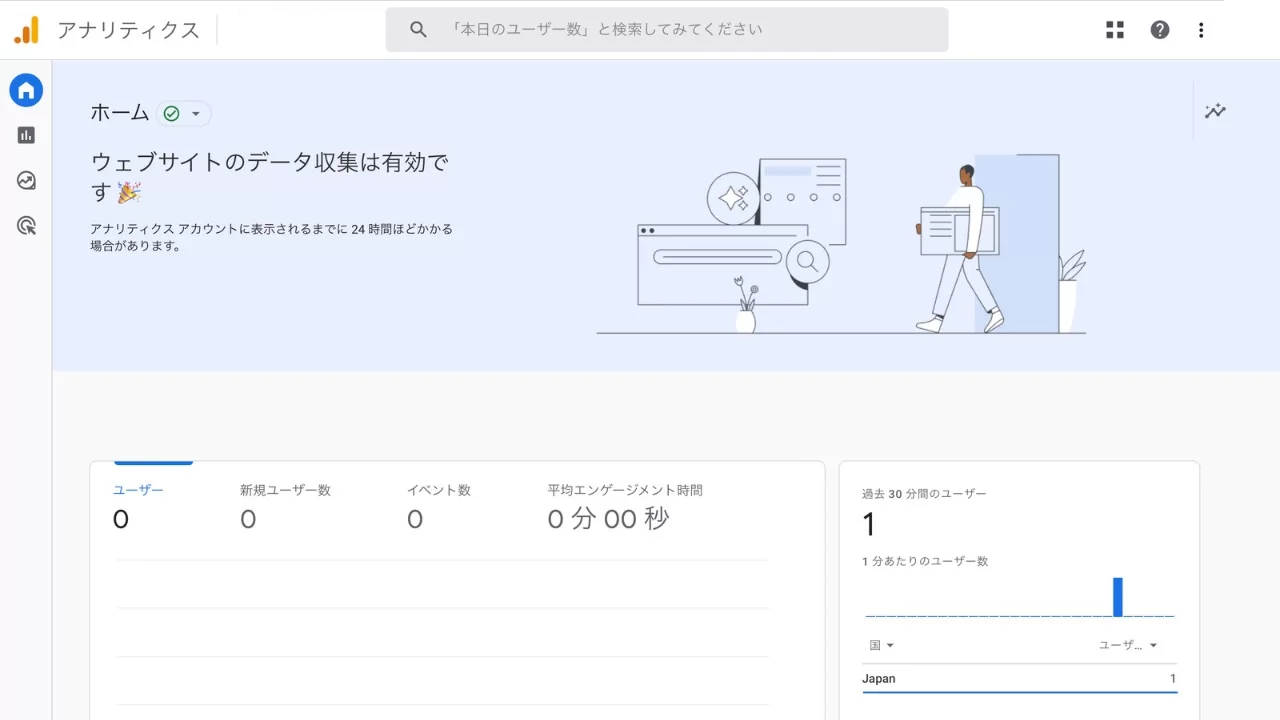
試しにアクセスしてみると、「リアルタイム」のところに1と表示が出てくるので、計測ができていることが確認できます
以上でGoogleアナリティクスの設定は完了です!



おつかれさまでした!
Googleアナリティクスで自分のアクセスを除外する方法
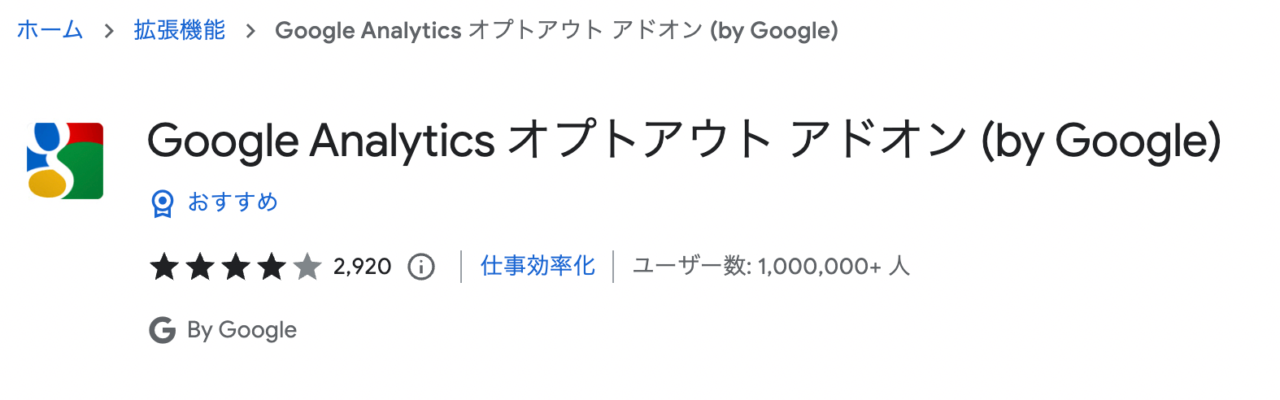
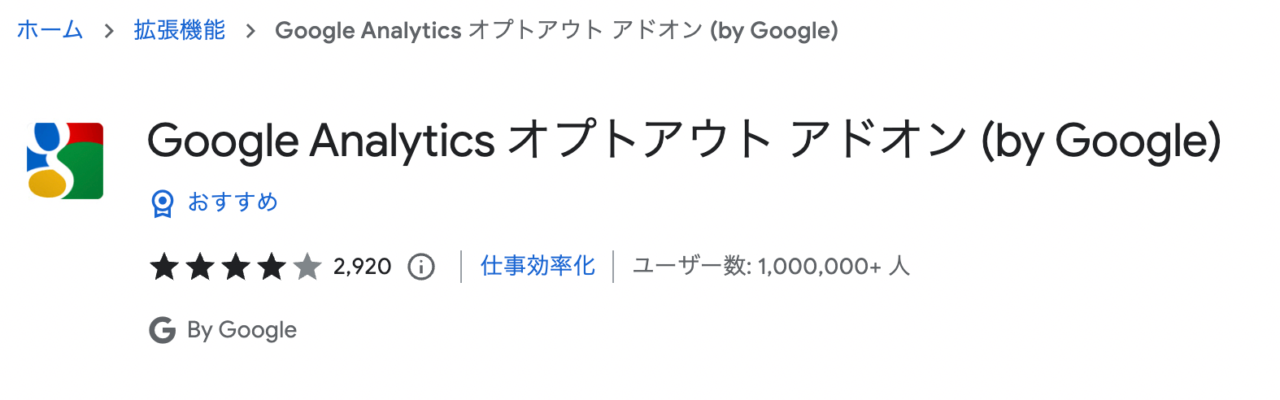
Googleアナリティクスで、より正確なデータを収集したいと考えた時に、自分のアクセスを除外する方法がないか気になりますよね。
ここでは自分のPCからのアクセスを除外する場合に、一番かんたんなやり方をお伝えします。
Google Chromeの拡張機能「Google Analytics オプトアウトアドオン」を追加します。
設定項目はなく、拡張機能を追加するだけで自動で自分のアクセスを除外してくれます!
- Google Chrome
- Safari
- Mozilla Firefox
- Microsoft Edge
ただし、スマホからのアクセスはこの方法では除外できませんので注意しましょう。
スマホからのアクセス除外についてはこちらが参考になりました


Googleアナリティクスを有効活用しよう
今回は、Googleアナリティクスでできることと、登録方法を解説しました。
Googleアナリティクスは、ブログを収益化するために必須のアクセス解析ツールです。
Googleアナリティクスは、ブログを分析し改善させていくために、必須のツールなので、定期的にデータをチェックしてみてくださいね。
また、Googleサーチコンソールと合わせて設定して、ブログを収益化をさらに進めていきましょう。
\ みんなが使ってる定番ASP! /



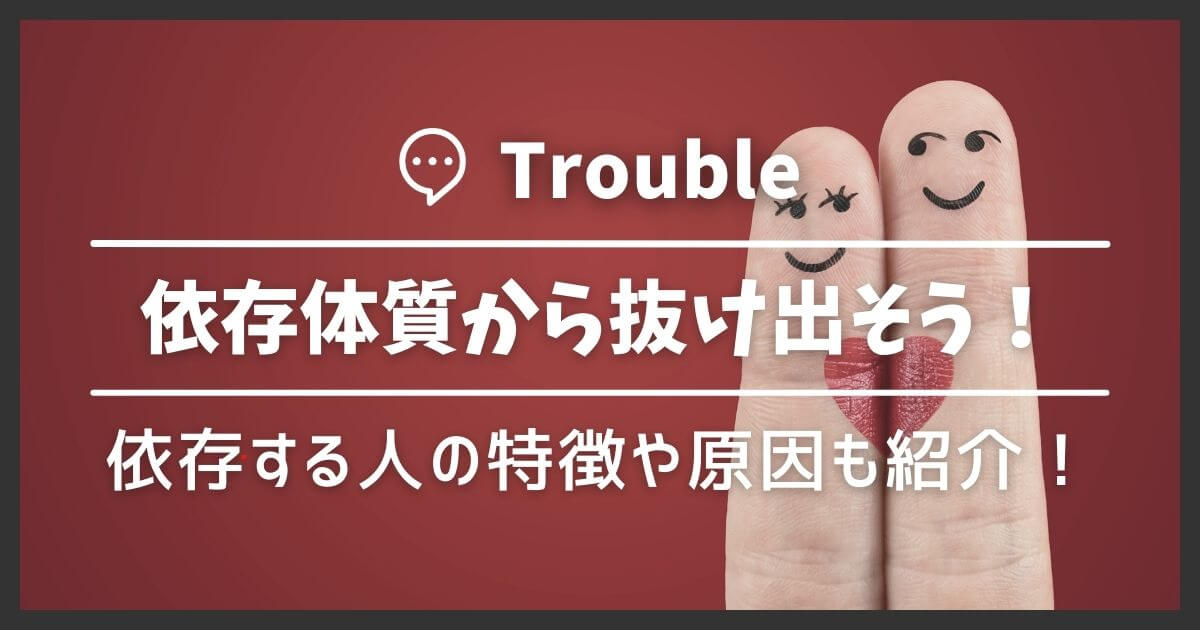

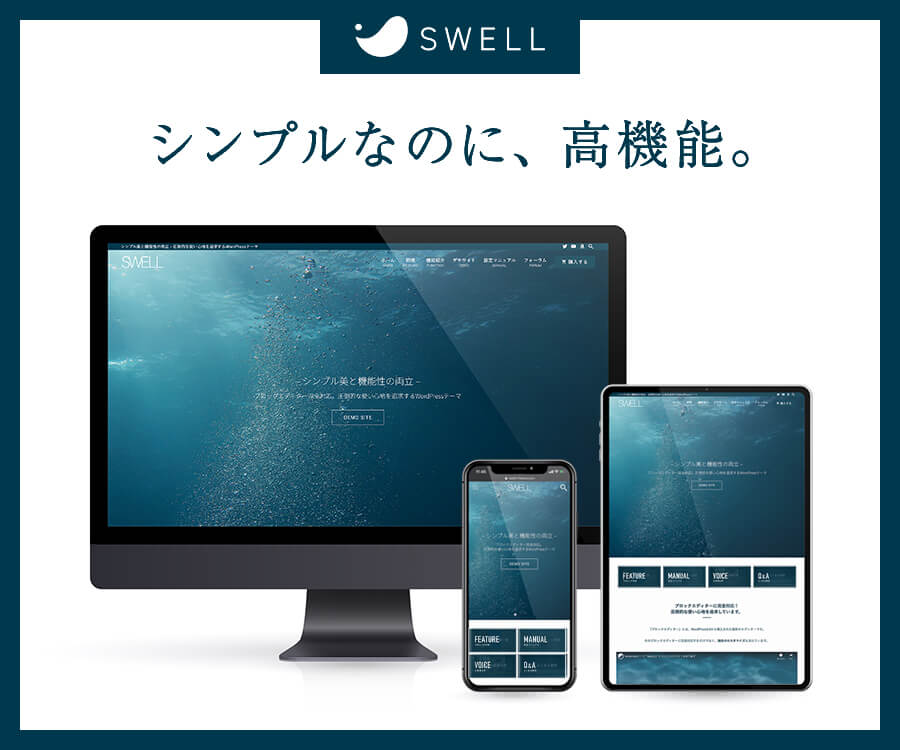


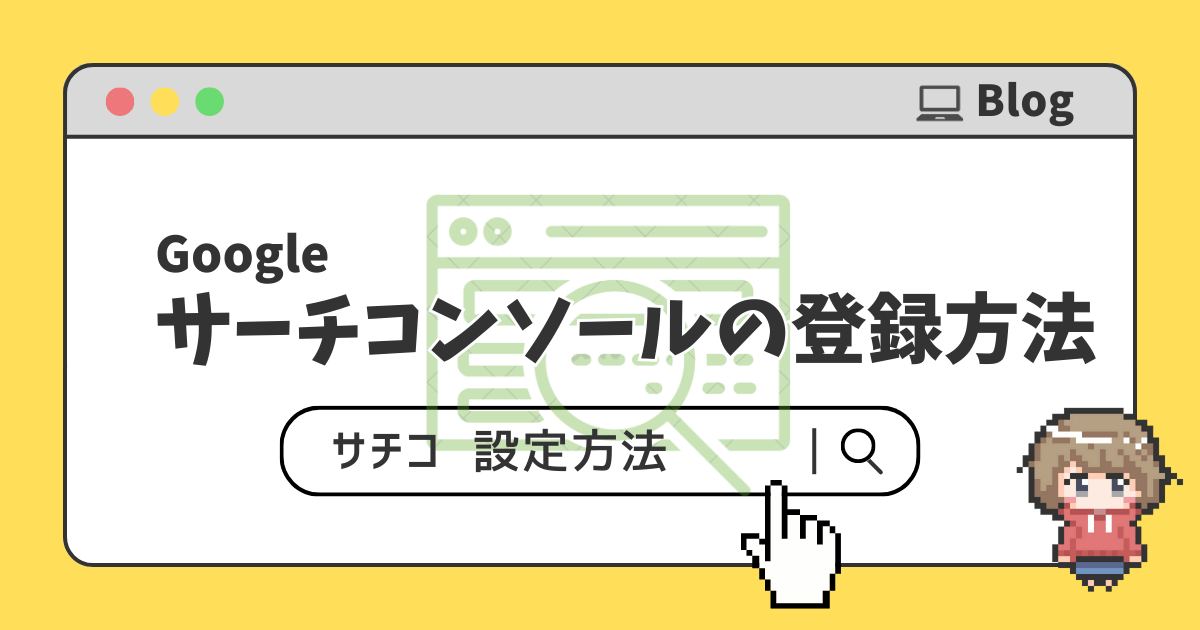
コメント