この記事に書いてあること
- Googleサーチコンソールでできること
- Googleサーチコンソール登録方法
- Googleアナリティクスとの連携方法
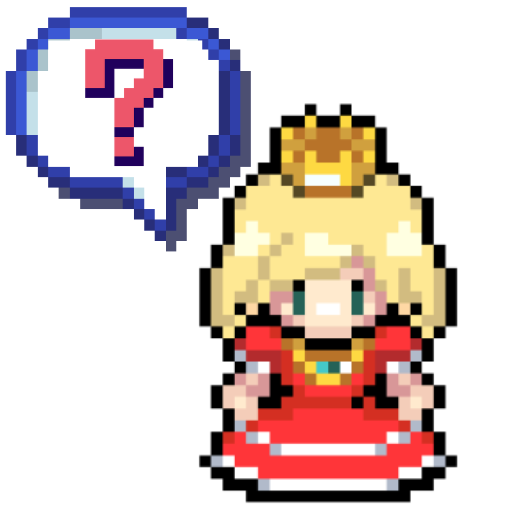
ブログ界隈でよく聞くけど…
サチコってなに?
Googleサーチコンソール(通称:サチコ)は、WordPressブログを開設したら、まずはじめに設定しておきたいサイトの解析ツールです。
Googleサーチコンソールを活用して、データを分析することでブログを改善するのに役立ちます。
この記事では、Googleサーチコンソールの登録をわかりやすく解説しています!
登録は10分程度でかんたんに終わりますので、ブログを始めたらサクッと登録しておきましょう。
なお、先にGoogleアナリティクスに登録してからGoogleサーチコンソールに登録するとスムーズに登録ができます!
Googleアナリティクスへの登録がまだの方は、まず以下の記事からご覧ください↓
Googleサーチコンソールとは?


Googleサーチコンソールは、Google検索結果でのサイトの掲載順位を監視、管理、改善するのに役立つGoogleの無料サービスです。
Googleサーチコンソールを利用することで、Google検索での自分のブログの検索の状況や、サイトの問題点などを確認することができます。
>先にサーチコンソールの設定方法を見たい場合は以下のボタンから移動してください
Googleサーチコンソールでできること
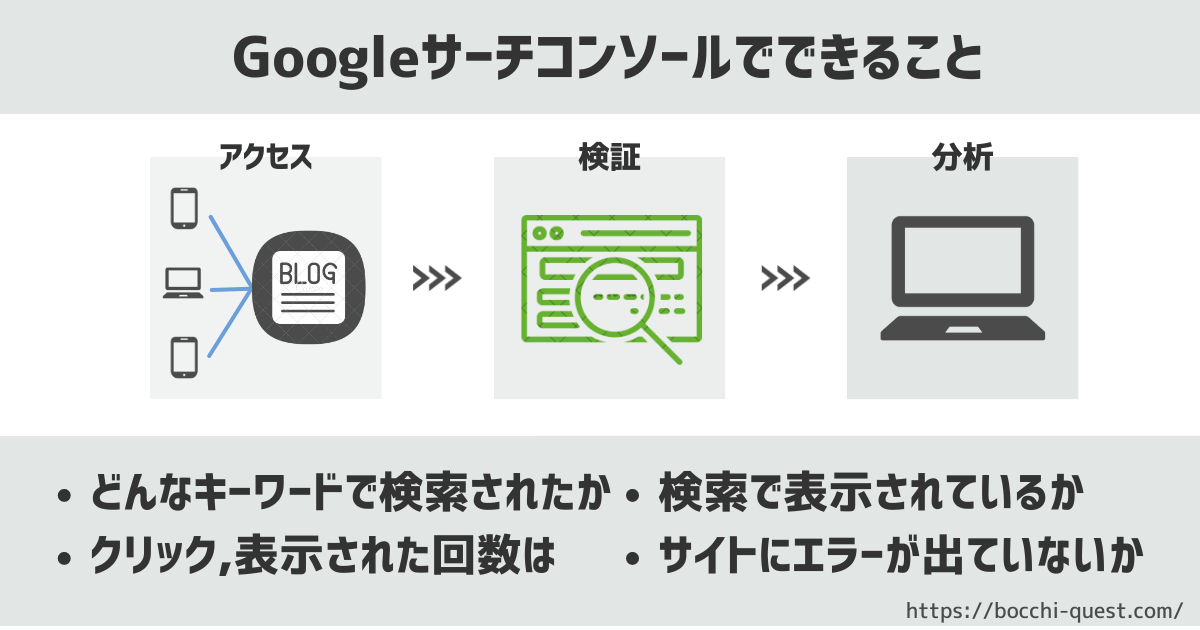
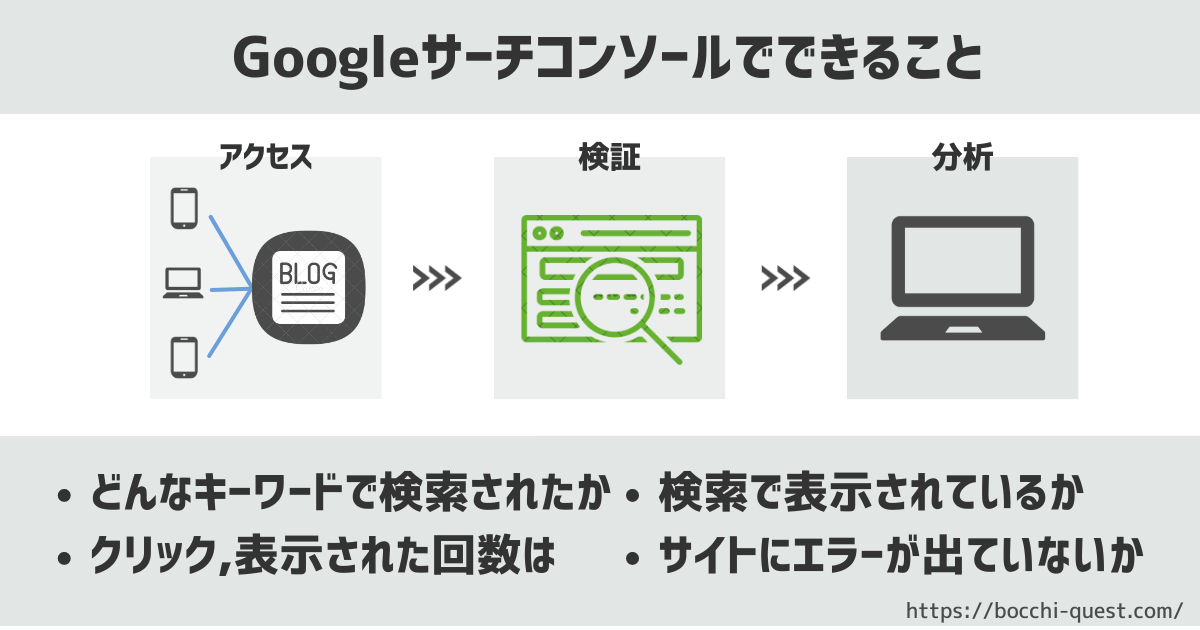
Googleサーチコンソールで分析できることは次の内容です。
- どのような検索キーワードでサイトが表示、クリックされているか
- 記事の掲載順位はどのくらいか
- 特定のページが検索結果に表示されるようになっているか
- サイトにエラーが発生していないか
こんな項目で表示されます
| クリック数 | Google検索からブログがクリックされた回数 |
| 表示回数 | Google検索でブログが表示された回数 |
| CTR(クリック率) | 表示された回数に対してどのぐらいクリックされたかの割合 |
| 掲載順位 | 検索されたキーワードでの記事の掲載順位 |
Googleサーチコンソールを使うことで、
- 正しく記事が検索表示できているか
- どのキーワードで検索されることが多いのか
- どの記事が検索上位でよく読まれているのか
このようなデータを確認できるので、分析することでよりブログの質を上げていくことができます。
GoogleサーチコンソールとGoogleアナリティクスの違い
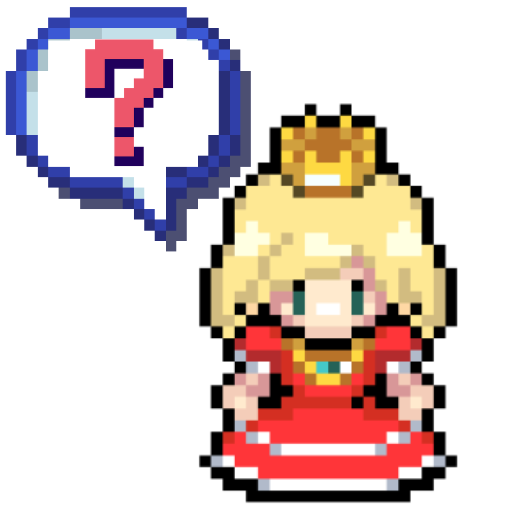
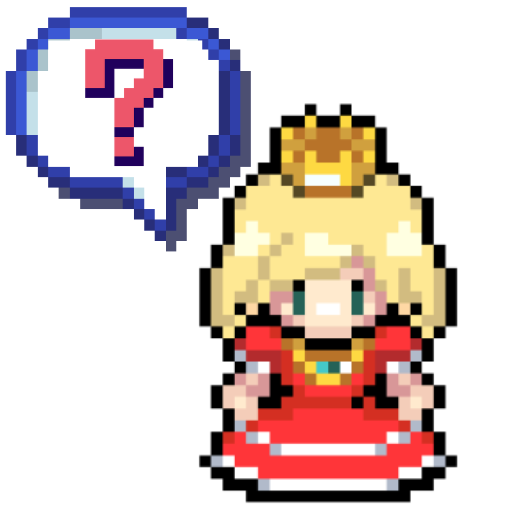
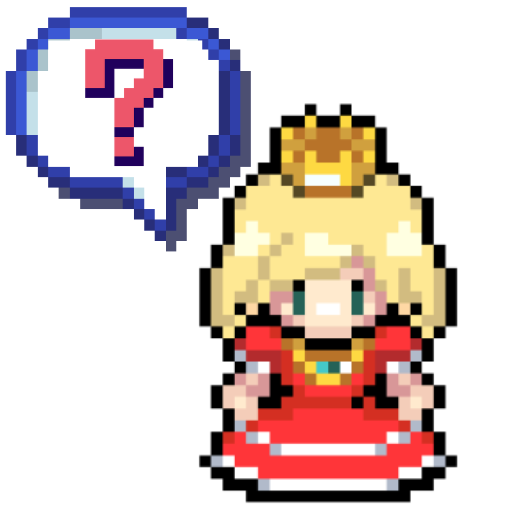
サーチコンソールとアナリティクスはどう違うの?
ざっくり比較するとこのような違いがあります。
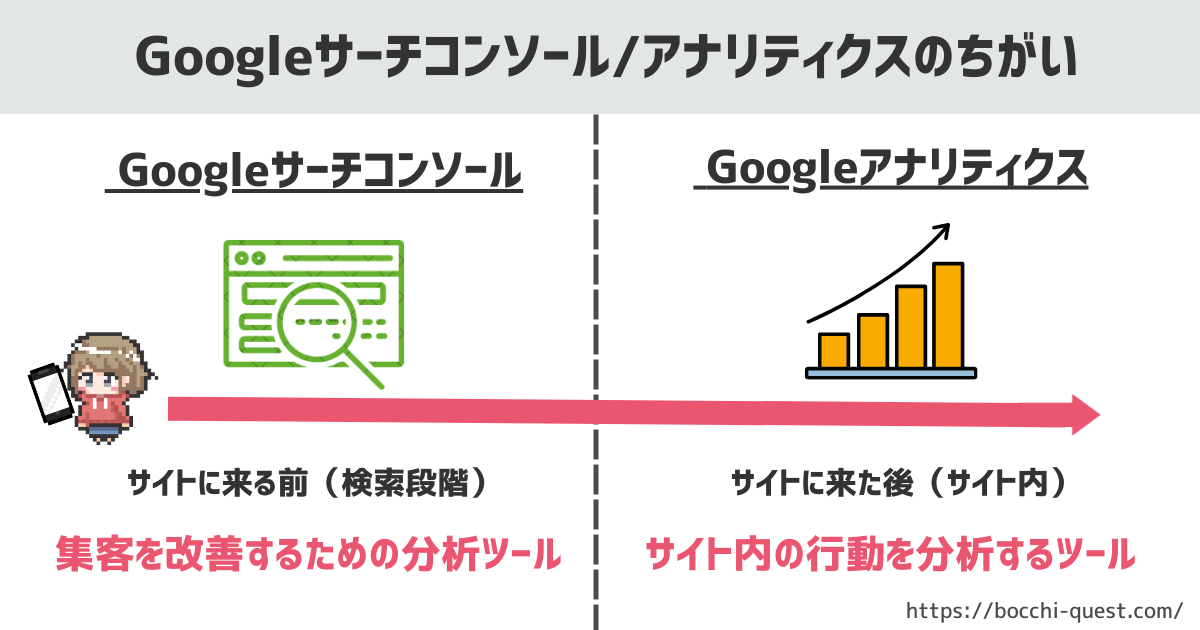
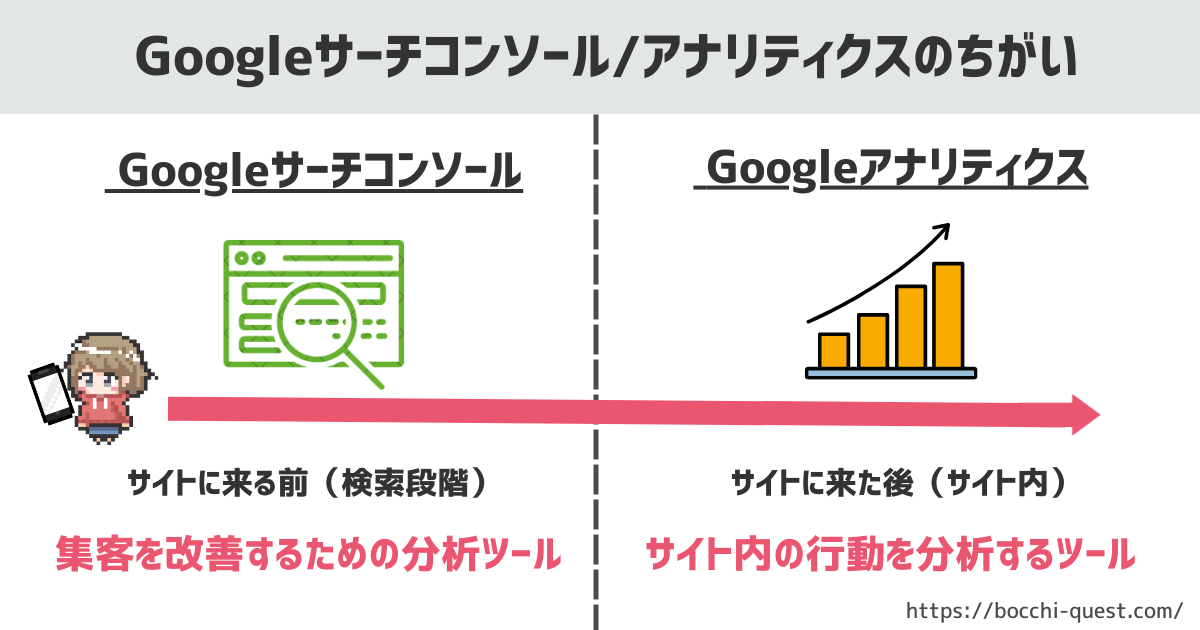
- Googleサーチコンソール…集客を改善するための分析ツール
ユーザーがサイトを訪問する前の分析 - Googleアナリティクス…サイト内の行動を分析するツール
ユーザーがサイトを訪問した後の分析
このように、GoogleサーチコンソールとGoogleアナリティクスは活用する場面が異なります。
なお、GoogleサーチコンソールとGoogleアナリティクスは連携して活用することができるので、連携方法も後ほど解説します。
Googleサーチコンソールは、アナリティクス共に、ブログの収益化に必須のツールなので、しっかり設定しておきましょう!
Googleサーチコンソール設定方法
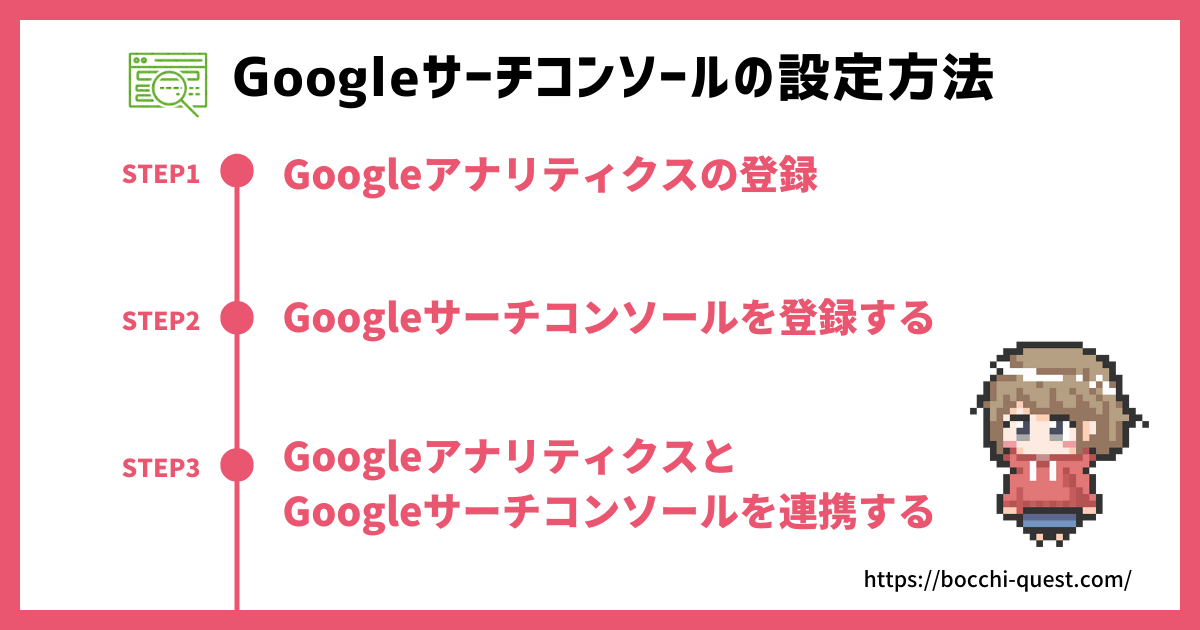
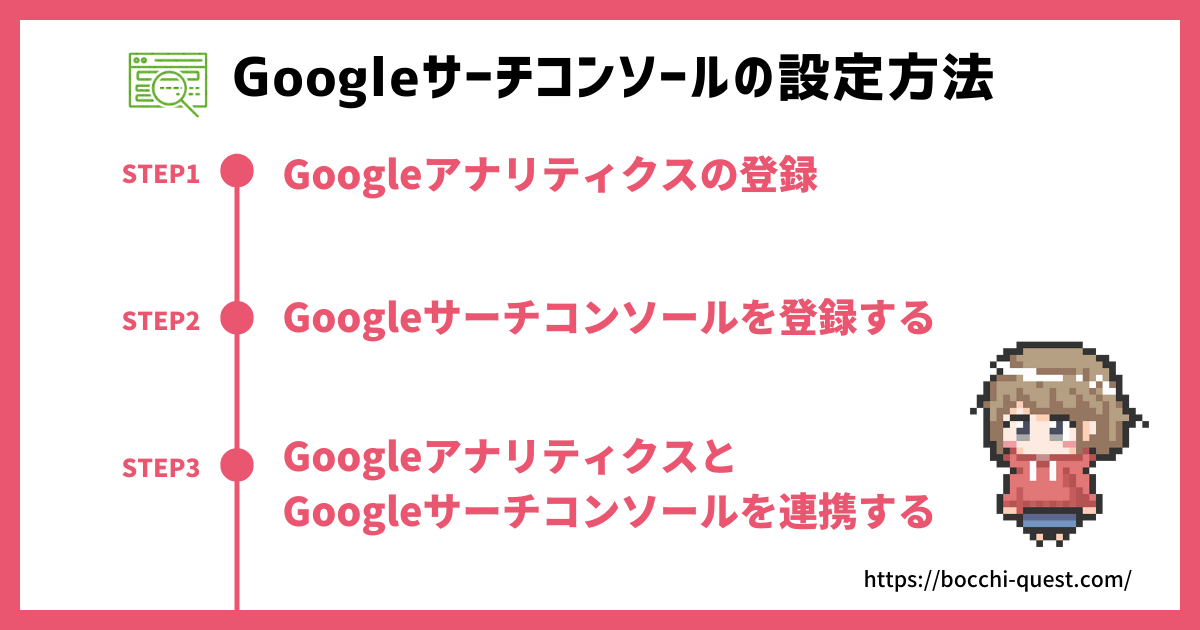
Googleサーチコンソールの設定方法は、この3ステップで解説していきます。
- Googleアナリティクスの登録
- Googleサーチコンソールを登録
- アナリティクスとサーチコンソールを連携する(推奨)



設定方法を説明していくね
STEP1.Googleアナリティクスの登録
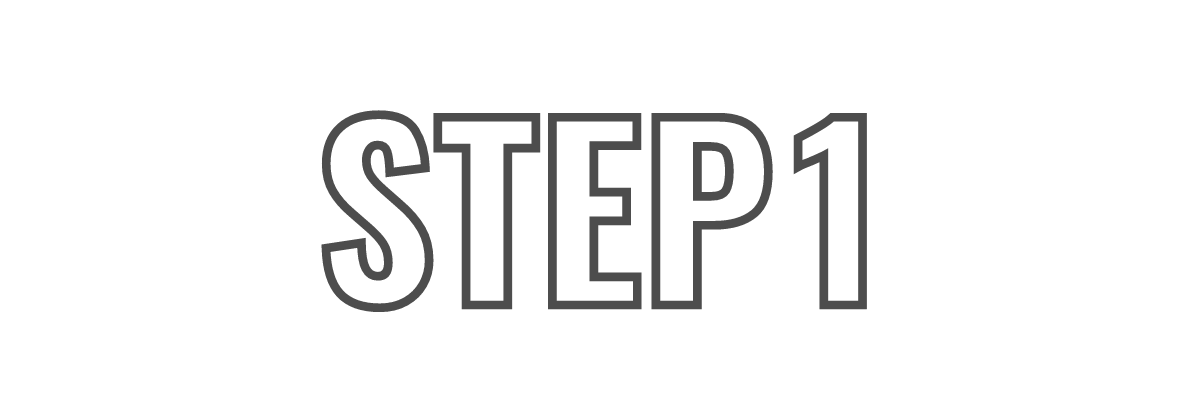
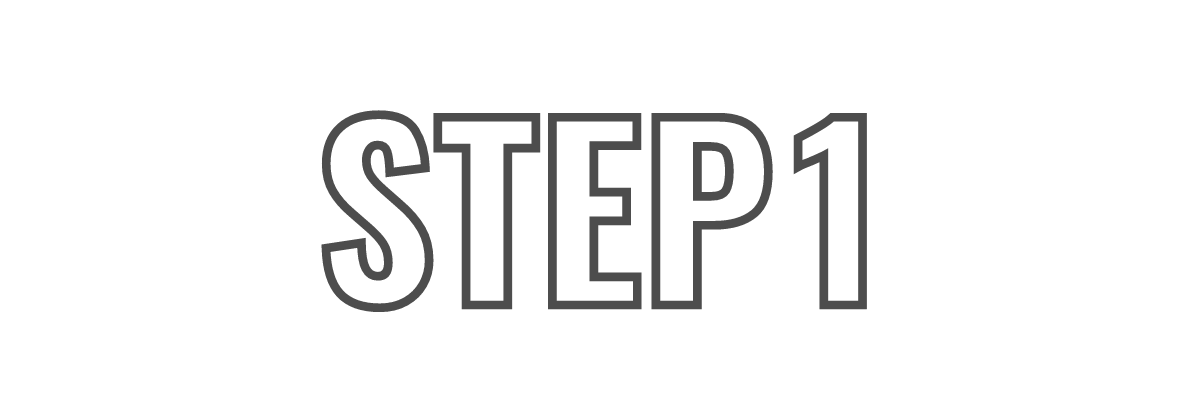
Googleサーチコンソールの登録をおこなう前に、Googleアナリティクスの登録を済ませておきましょう。
事前にアナリティクスを設定しておくことで、サーチコンソールの『所有権の確認』が自動的にされるので、かんたんに設定できます。
アナリティクスへの登録がまだの方は、以下の記事から設定をおこなってくださいね。
10分ほどで設定できます
STEP2.Googleサーチコンソールを登録
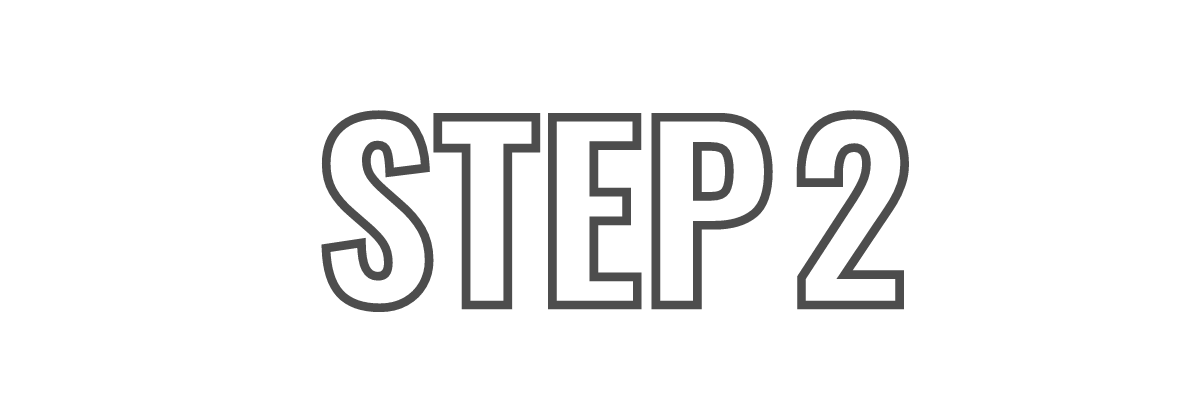
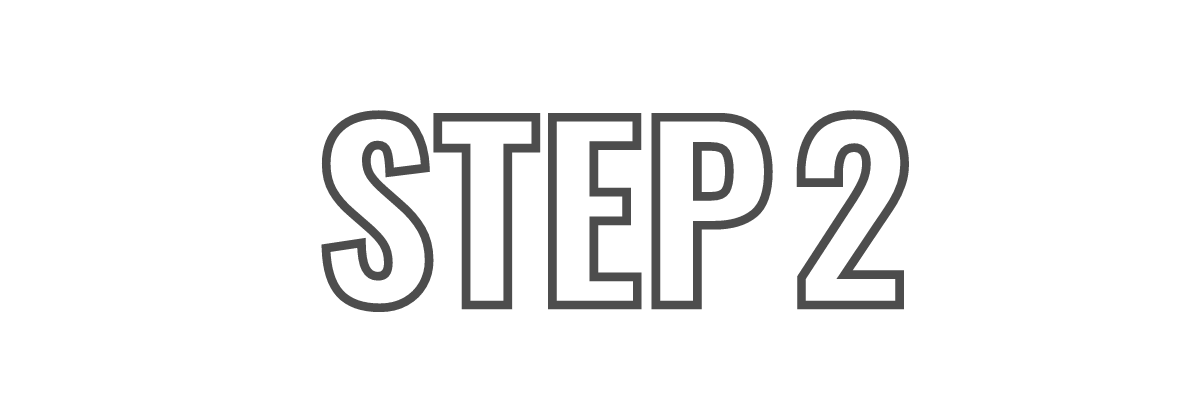
ここから、Googleサーチコンソールの登録方法を説明していきます。
以下のリンクから、Googleサーチコンソールの登録画面に進みましょう。
①「今すぐ開始」をクリック。
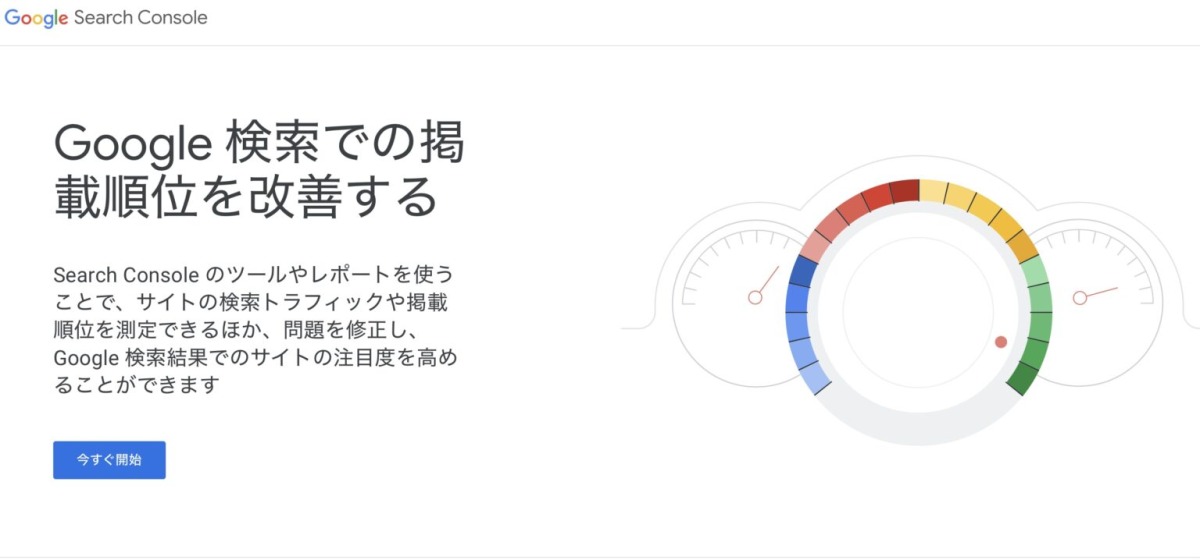
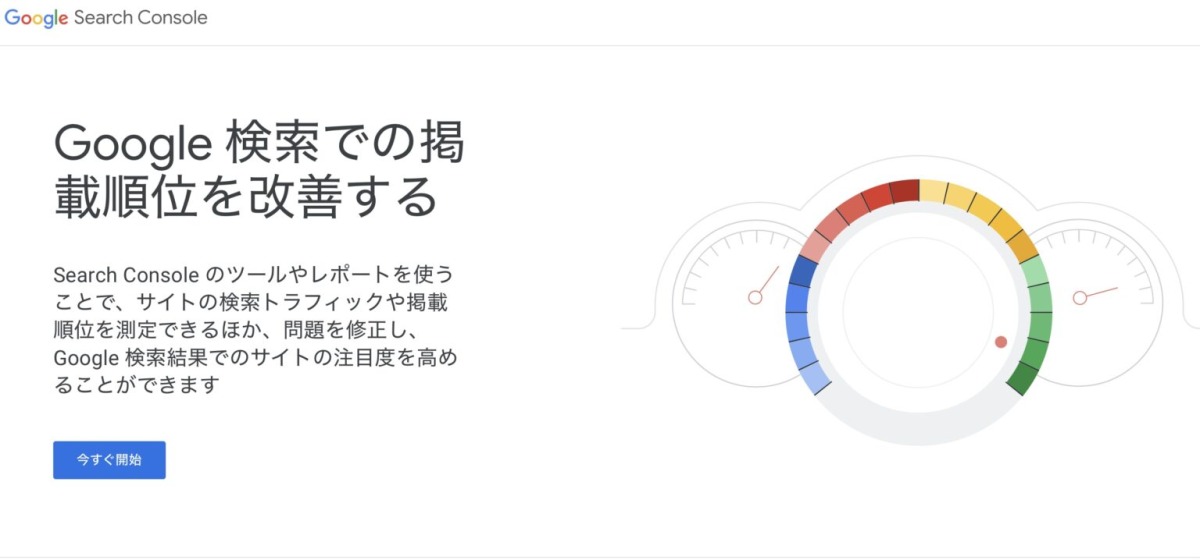
②ログイン画面が表示されるので、メールアドレスを入力し「次へ」をクリック。


③右側の「URLプレフィックス」に、登録するブログのURLを入力し「続行」をクリック。
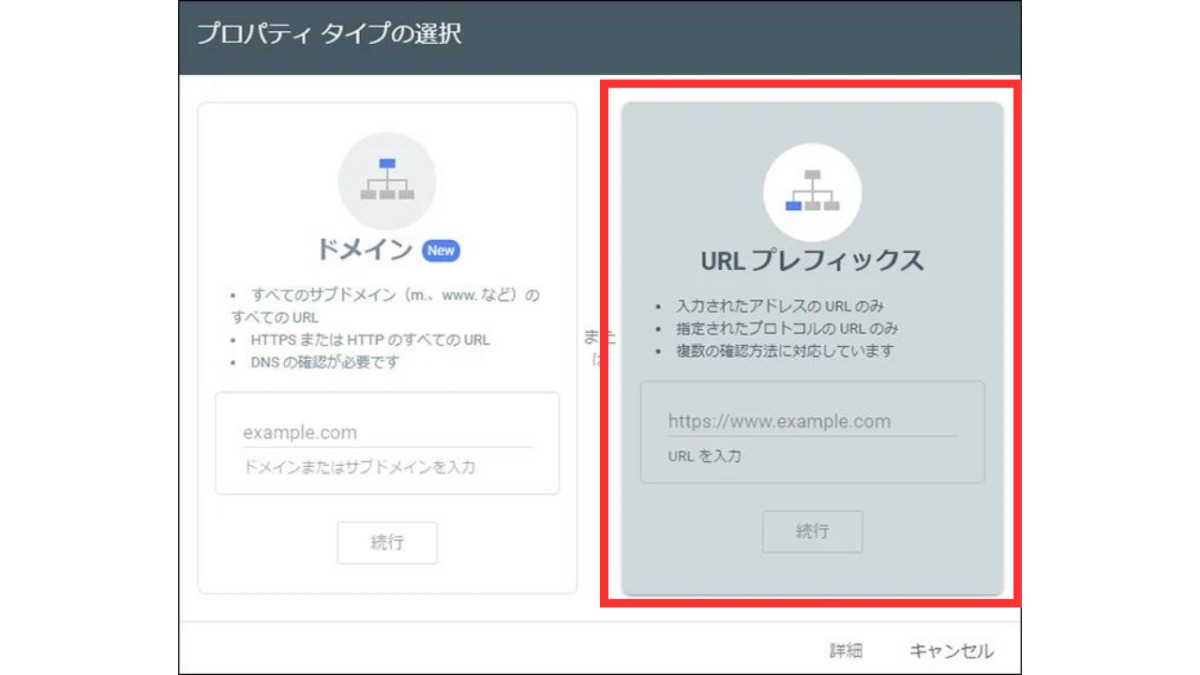
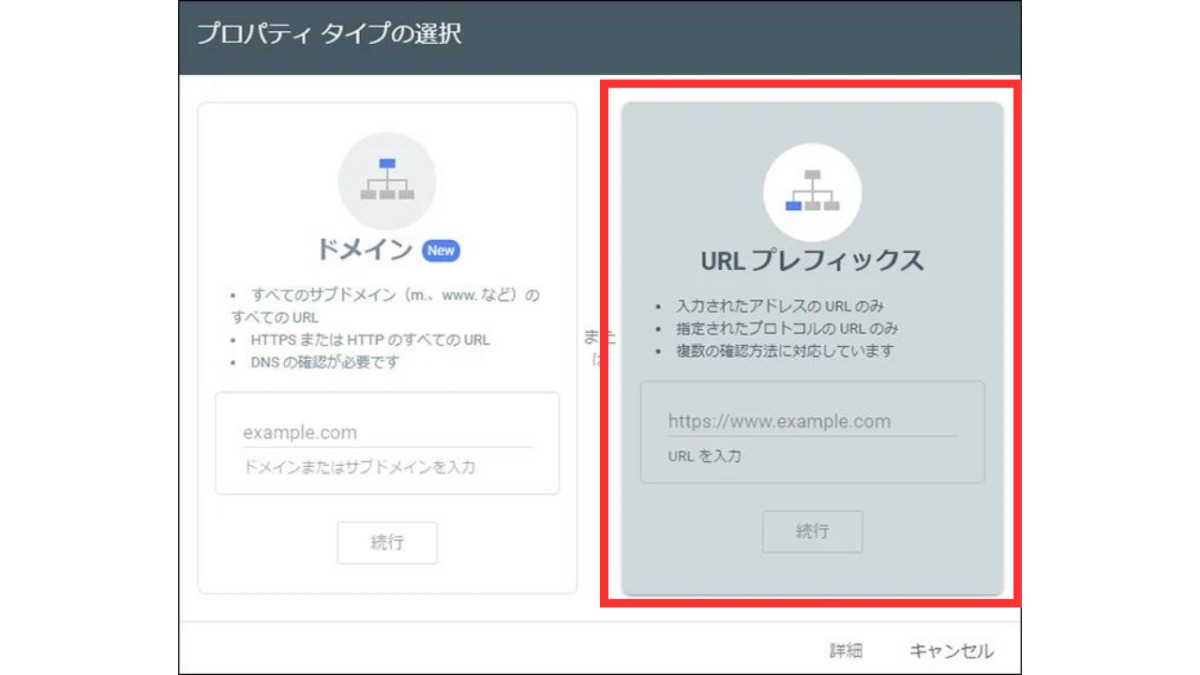
④Googleアナリティクスへの登録が完了していれば、すでにGoogleにデータが送信されているので、以下のように「所有権を自動確認しました」という画面が表示されます。
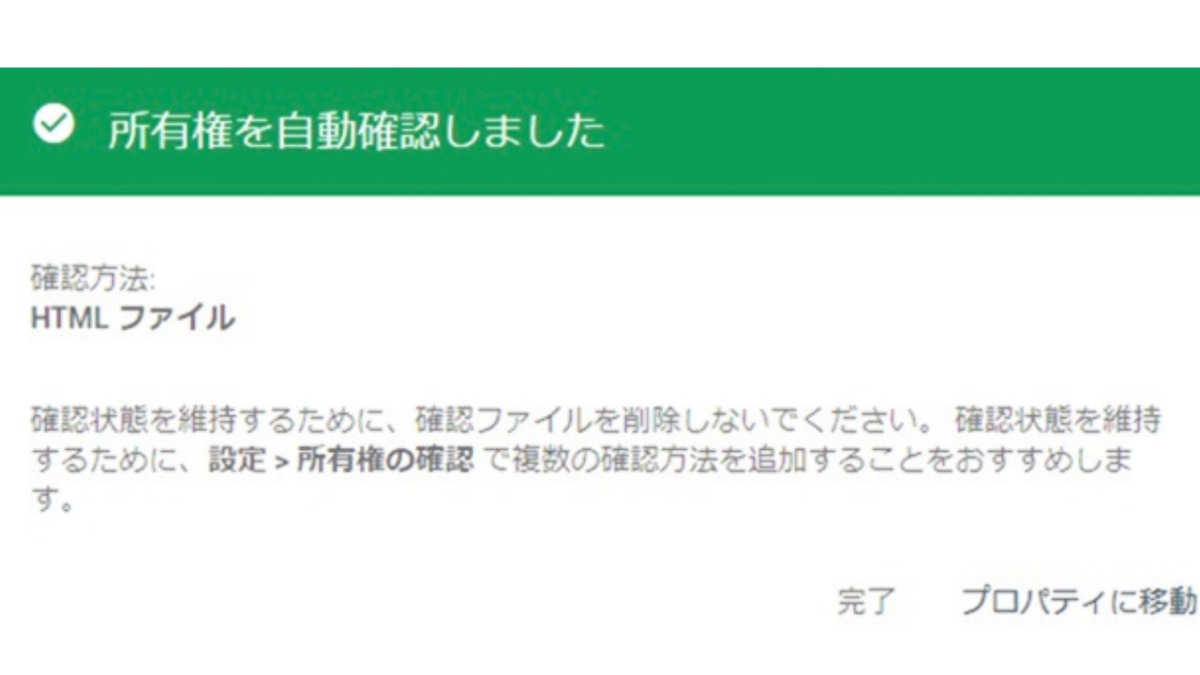
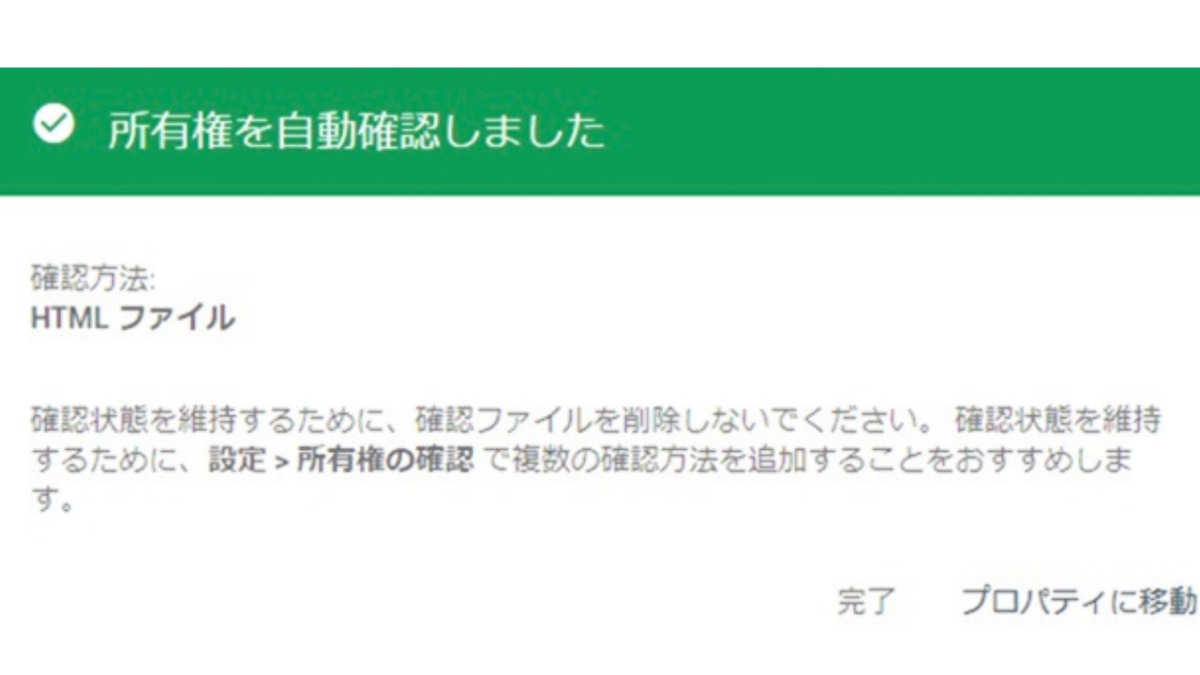
この画面が表示されたら、Googleサーチコンソールの登録は完了です。
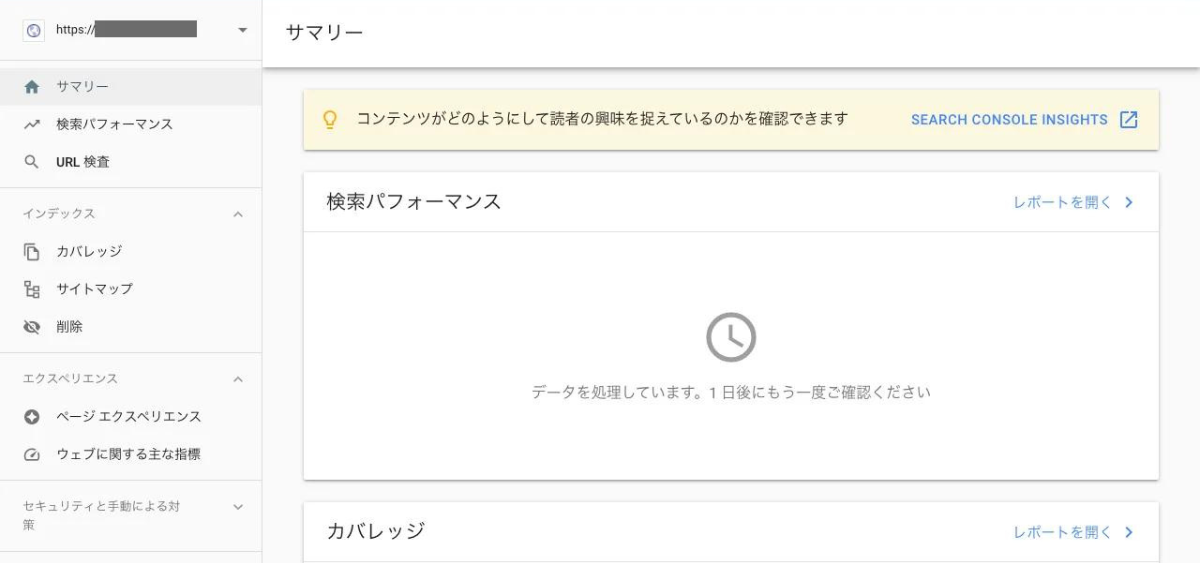
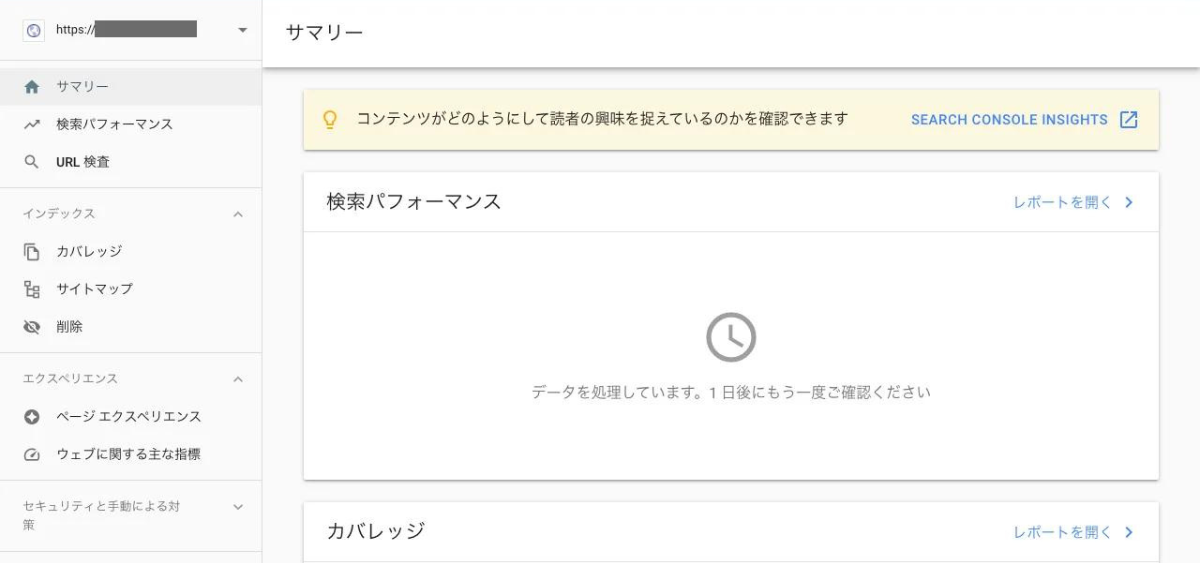
すぐにはデータが反映されないので、翌日頃からデータを閲覧できるようになります
STEP3.Googleアナリティクスとサーチコンソールを連携する(推奨)
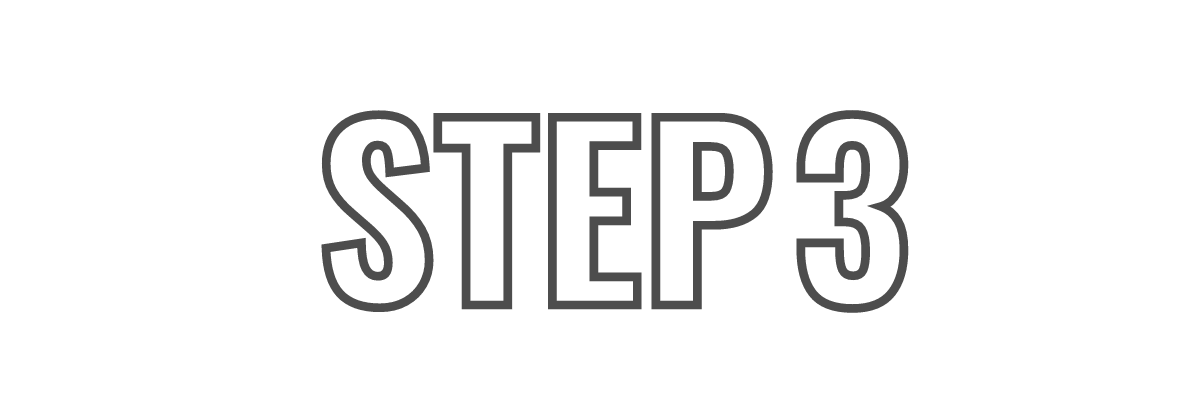
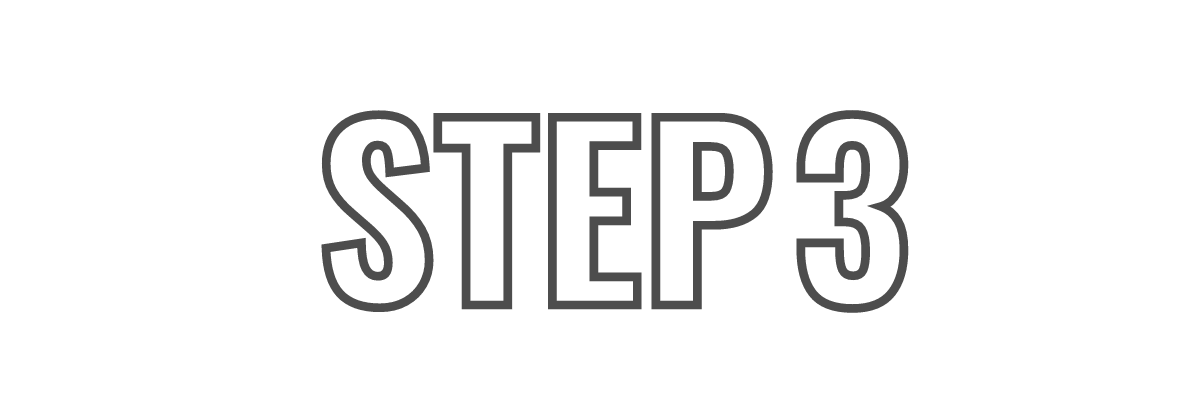
最後に、Googleアナリティクス(GA4)の画面からサーチコンソールと連携する手順を解説します。
①Googleアナリティクス(GA4)の左メニュー下部にある「管理」をクリック。
②「プロパティ」列の「Search Consoleのリンク」 をクリックします。
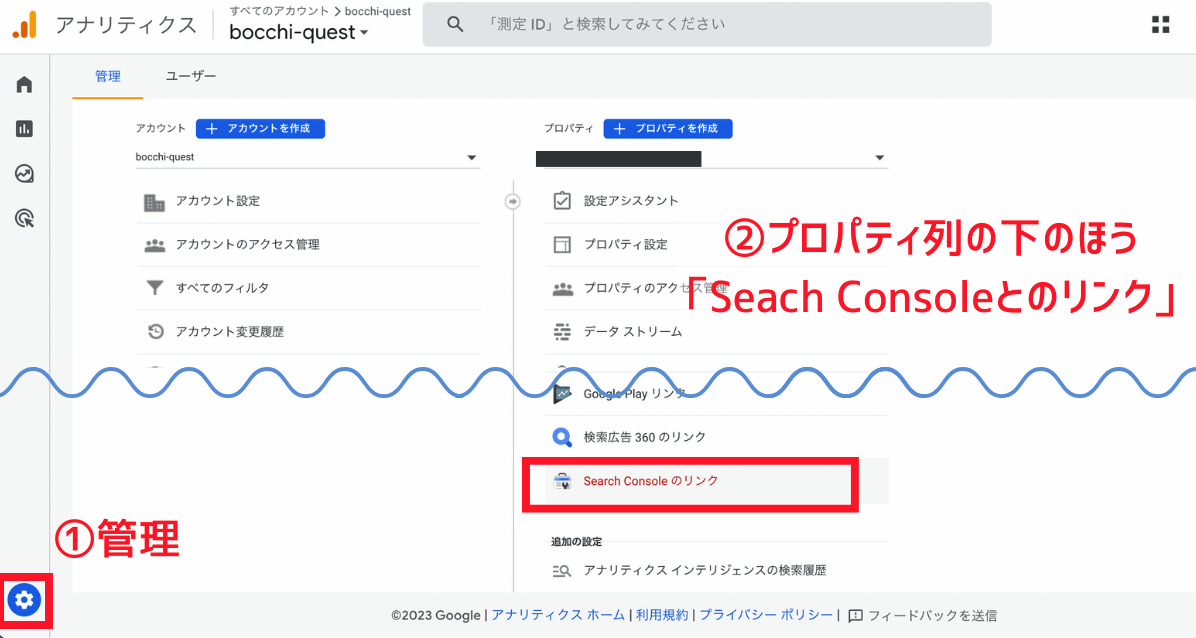
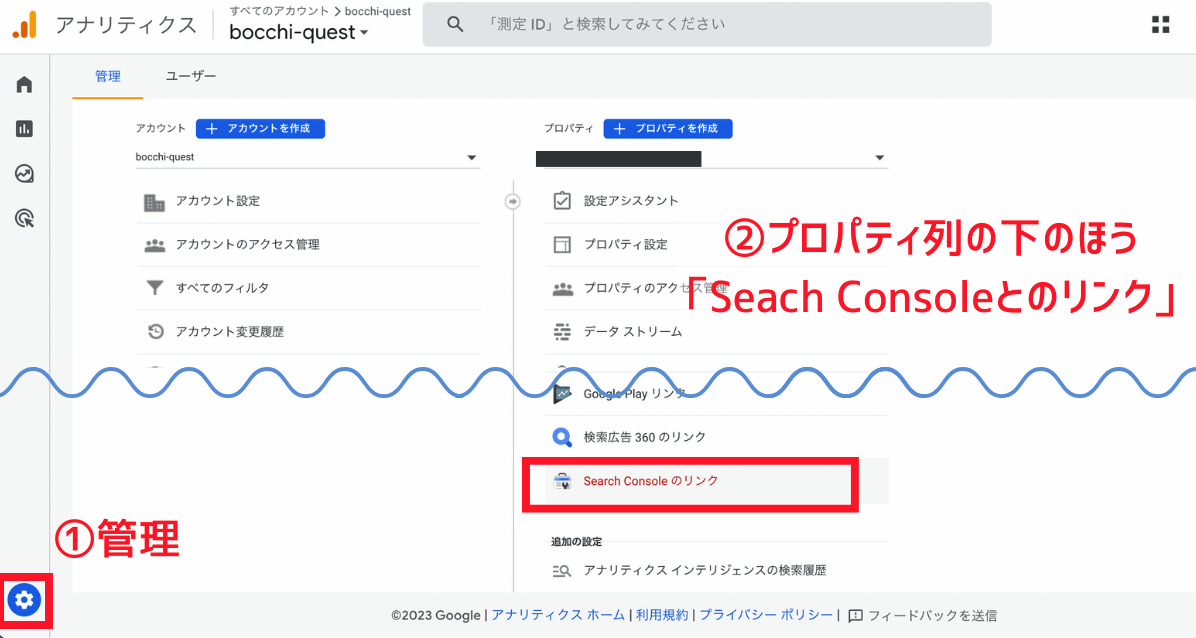
③「リンク」 をクリックします。
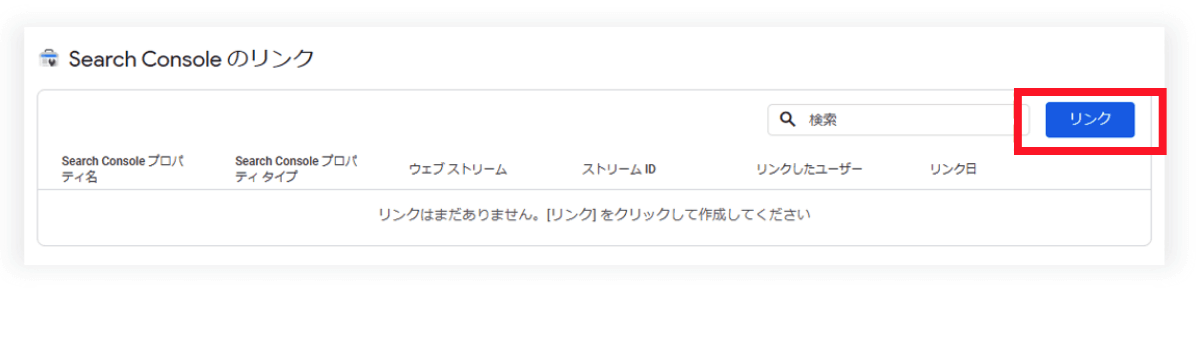
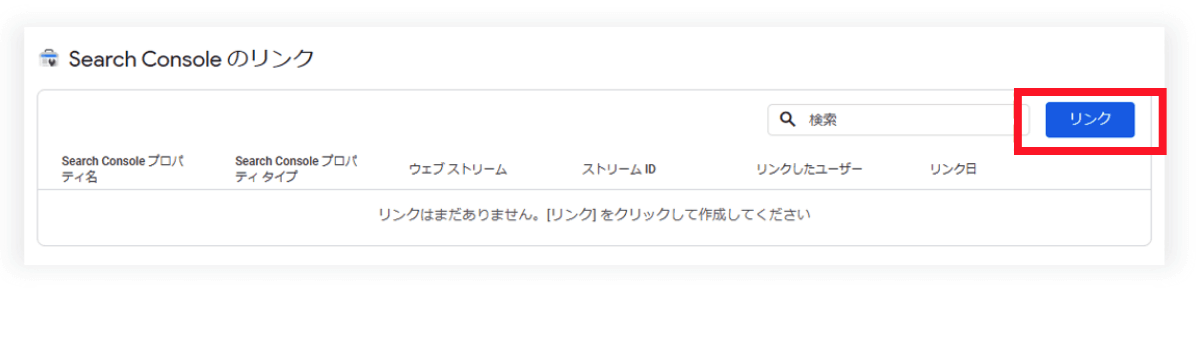
④「アカウントを選択」をクリックします。
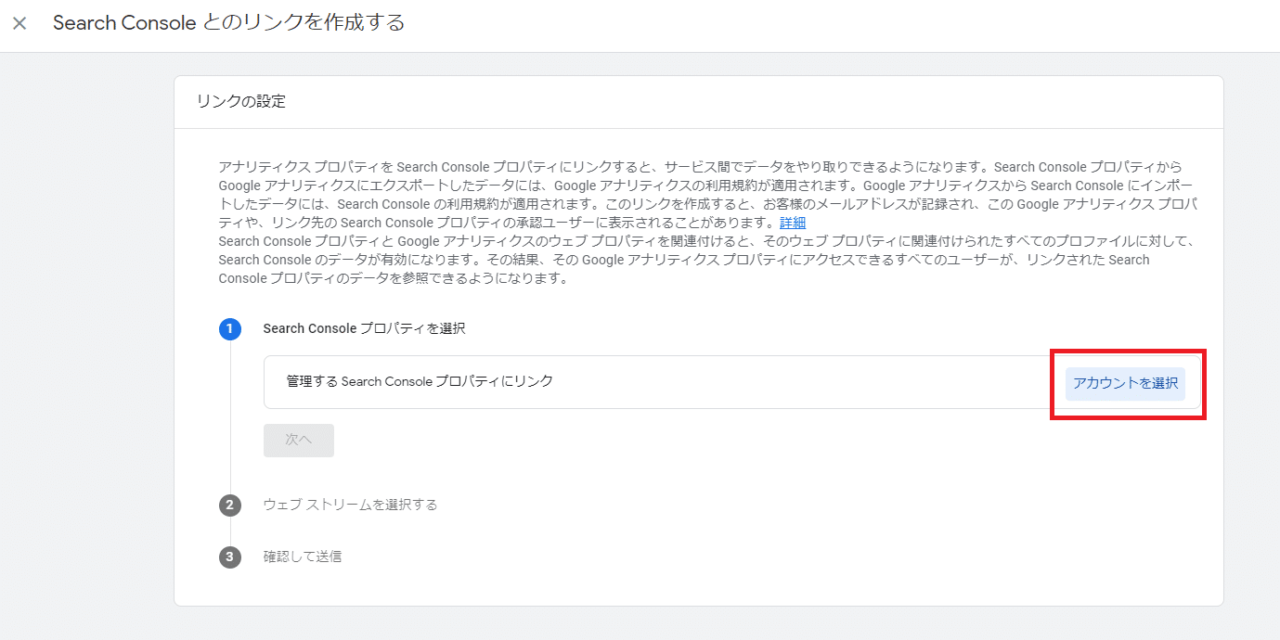
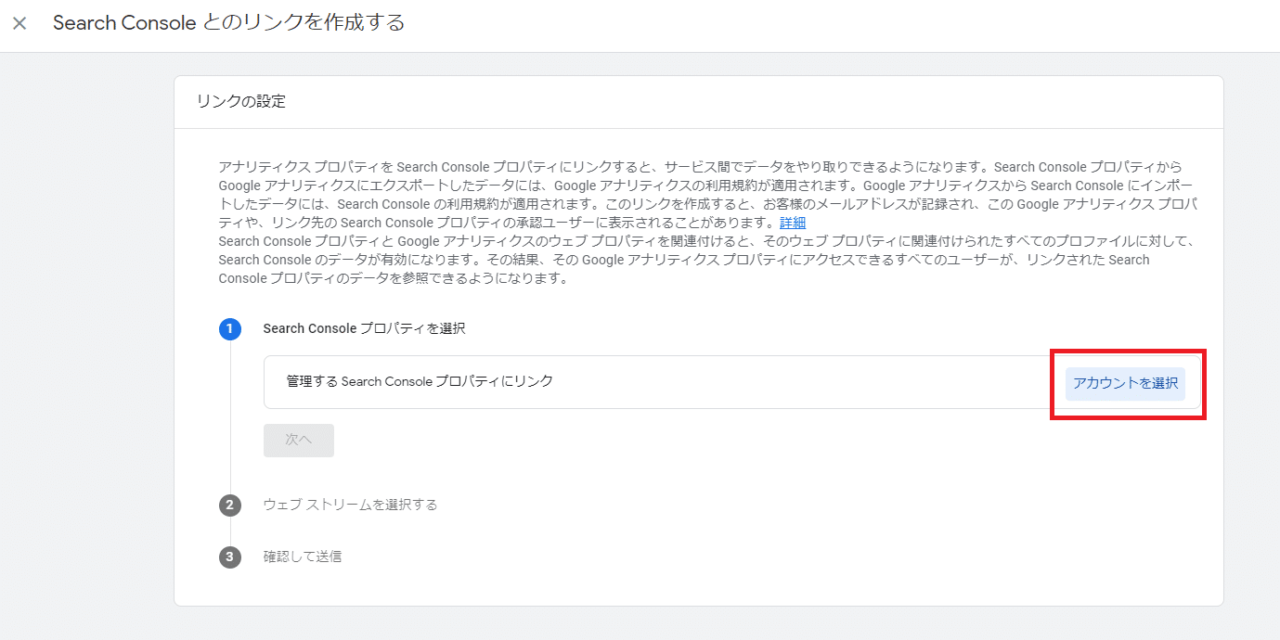
⑤「確認」をクリックします。
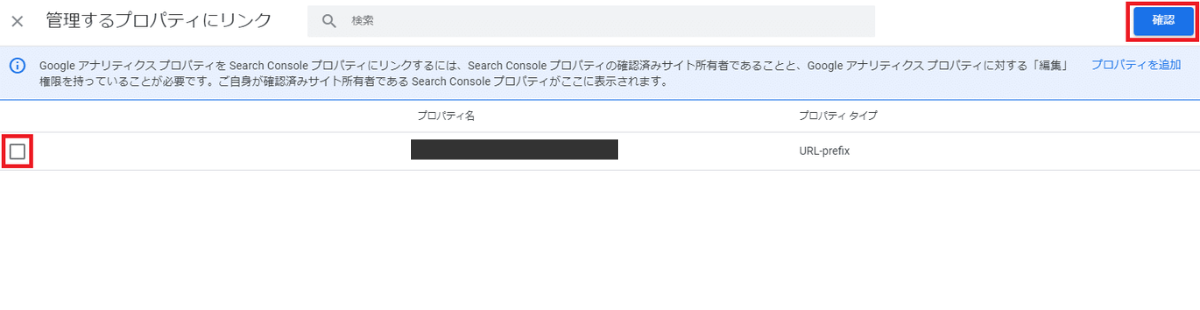
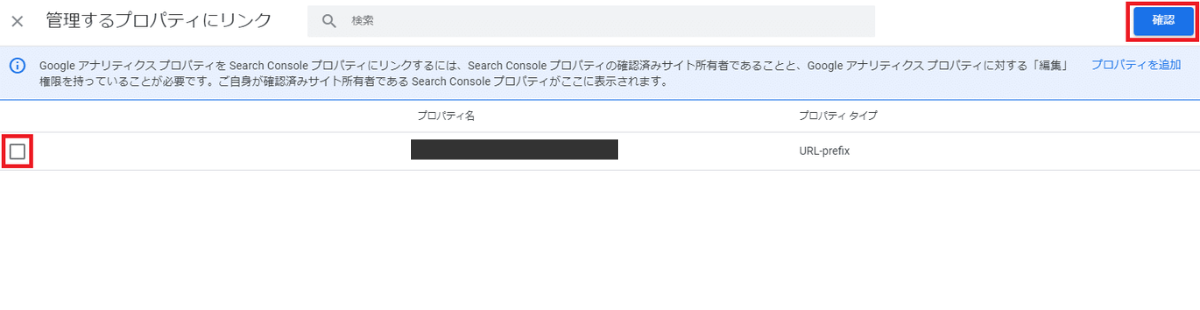
⑥サーチコンソールと連携するウェブストリームを選択し、「次へ」をクリックします。
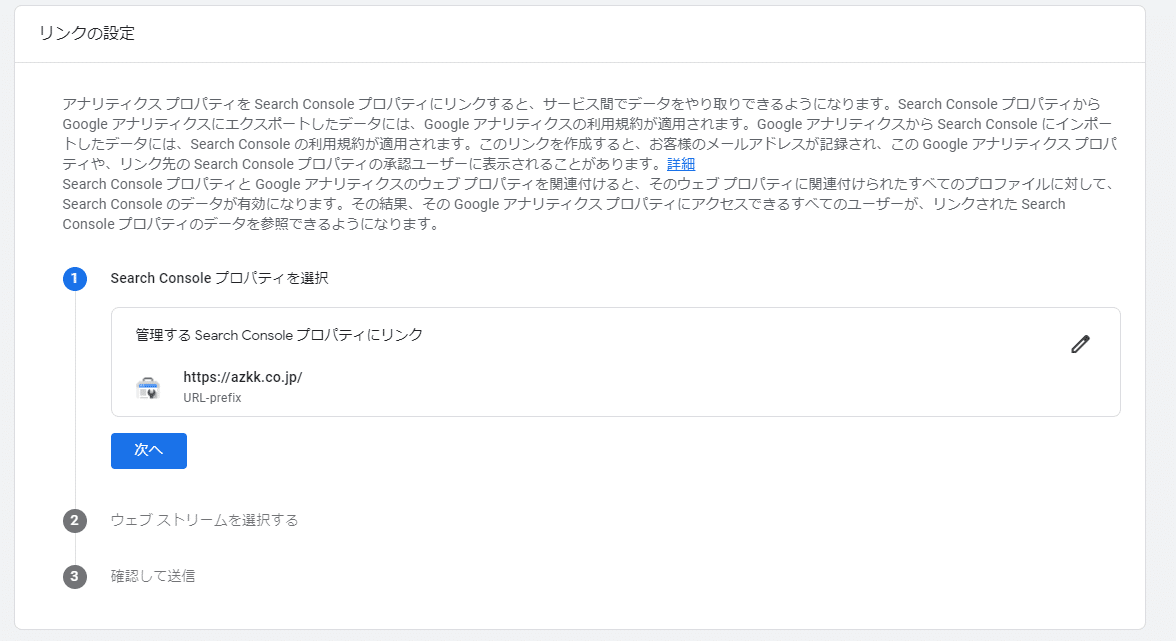
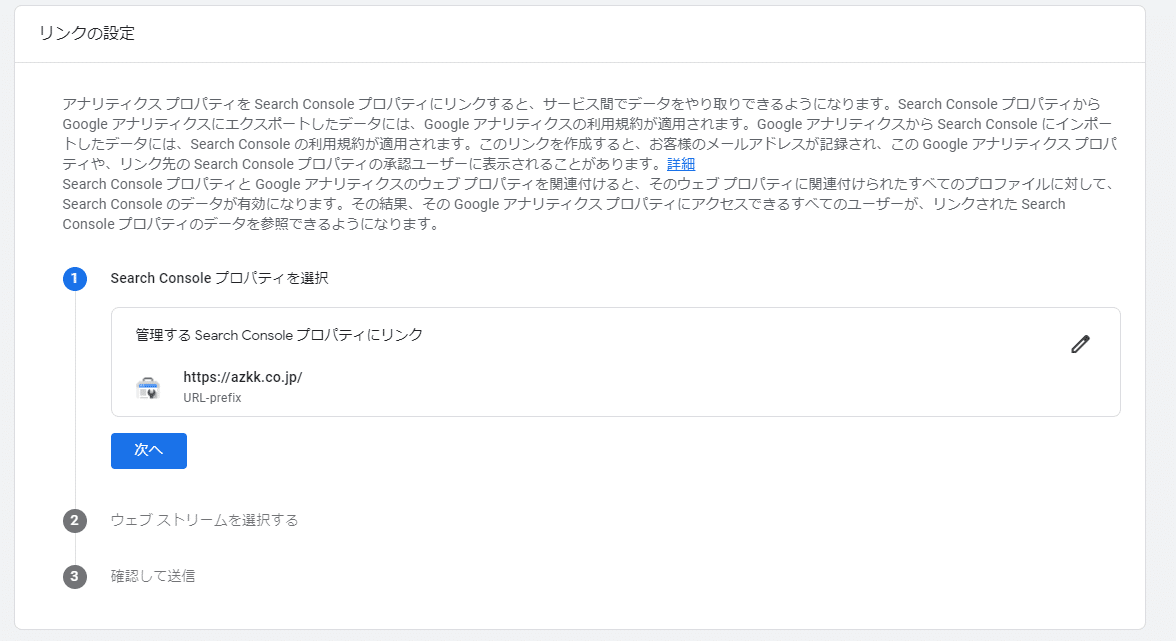
⑦「次へ」をクリックし、送信します。
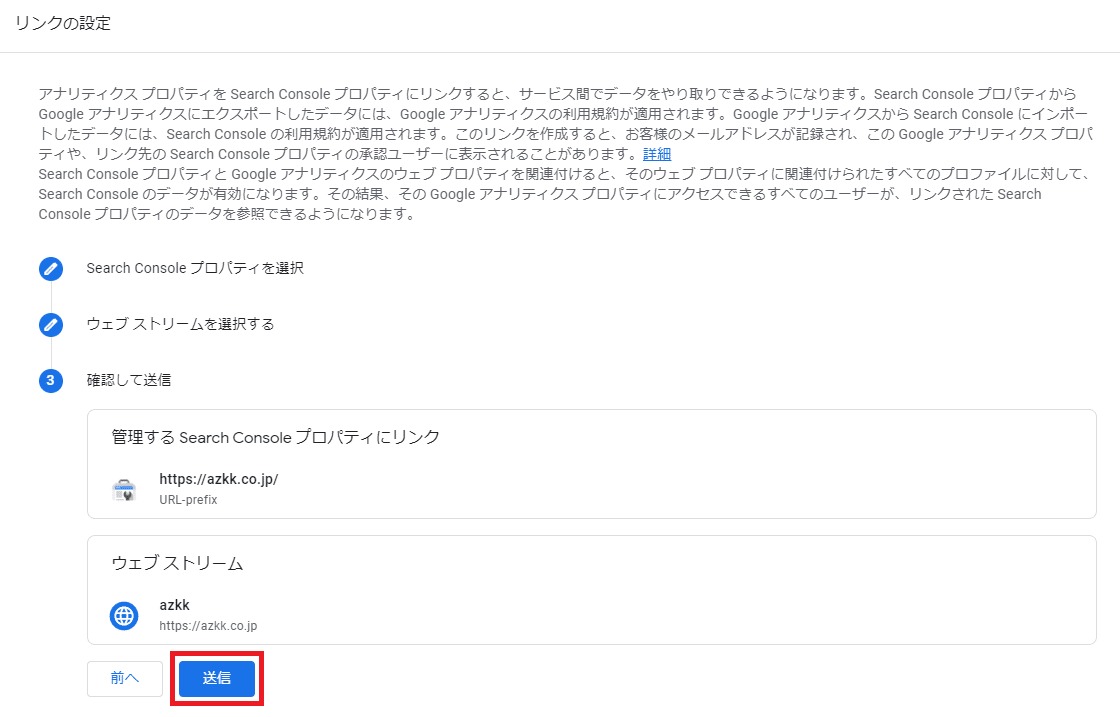
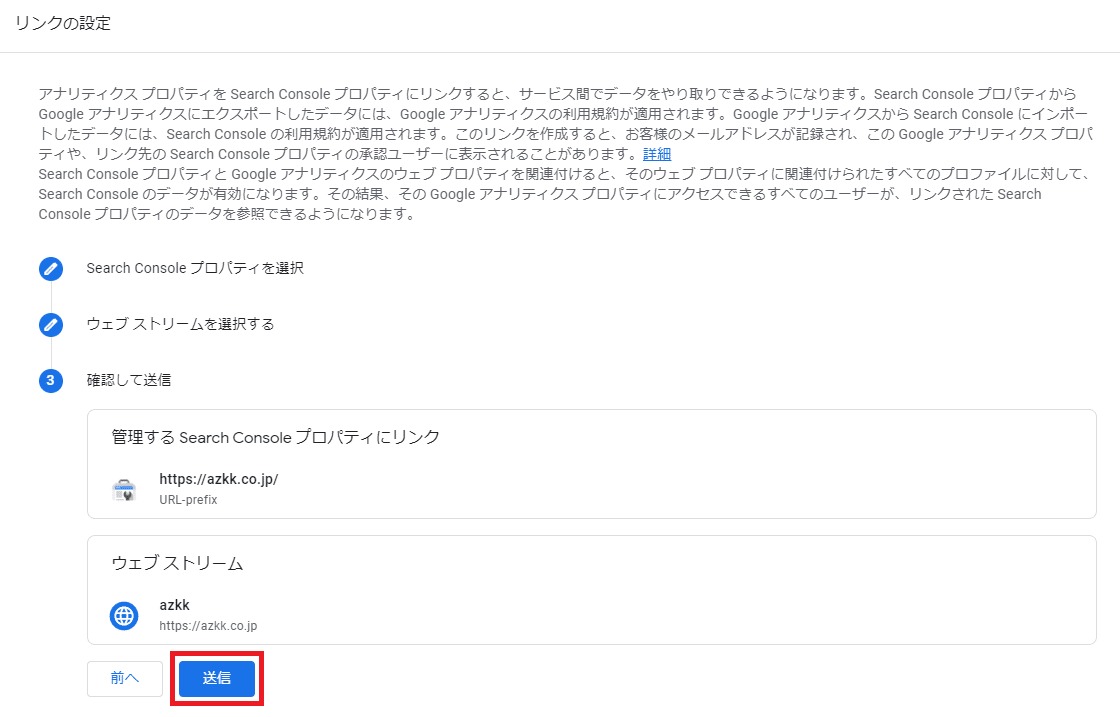
以上でサーチコンソールに必要な設定は全てが完了しました!



おつかれさまでした!
GoogleアナリティクスでGoogleサーチコンソールのデータを確認する方法
ちなみに、GoogleアナリティクスとGoogleサーチコンソールの連携完了後は、
Googleアナリティクスの画面の
レポート >集客 >概要> 集客サマリー
でデータを確認できます。


連携後、集客サマリーに「Google オーガニック検索クエリ」の項目が表示され、上記のように確認できるようになります。
Googleサーチコンソールを有効活用!
今回は、Googleサーチコンソールの登録方法とGoogleアナリティクスの連携方法について解説しました。
Googleサーチコンソールを活用することで、Google検索での表示回数やクリック数、検索順位など様々なデータを得ることができます。
これらのデータをブログの分析に活用すれば、今後のブログの収益向上にも貢献できるので、ぜひこの記事で設定を完了させてくださいね!
\ みんなが使ってる定番ASP! /



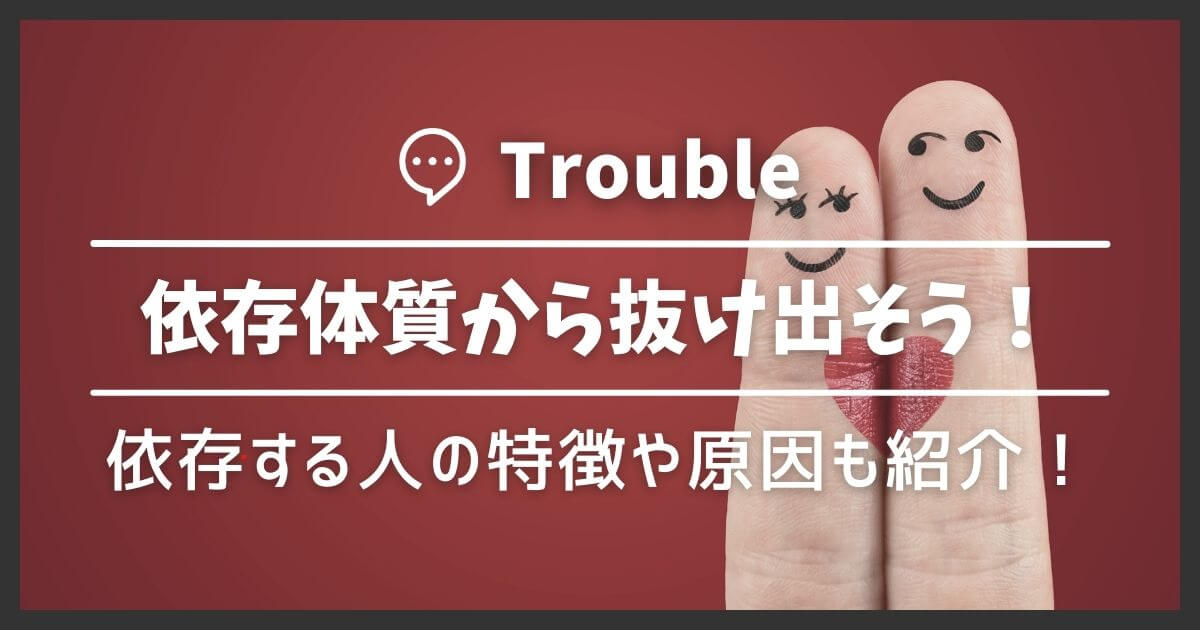

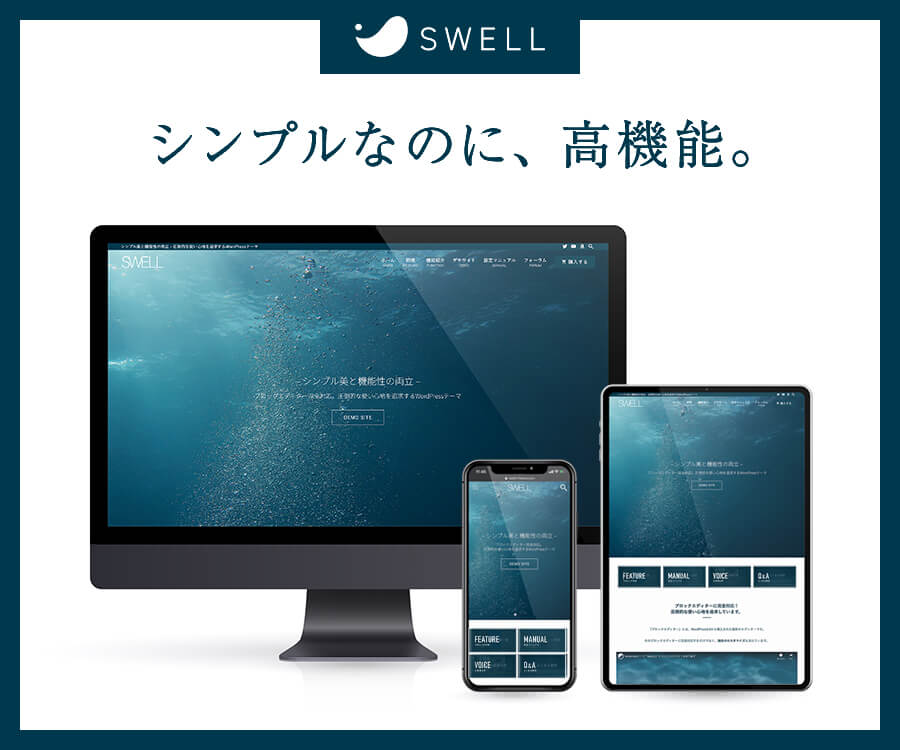

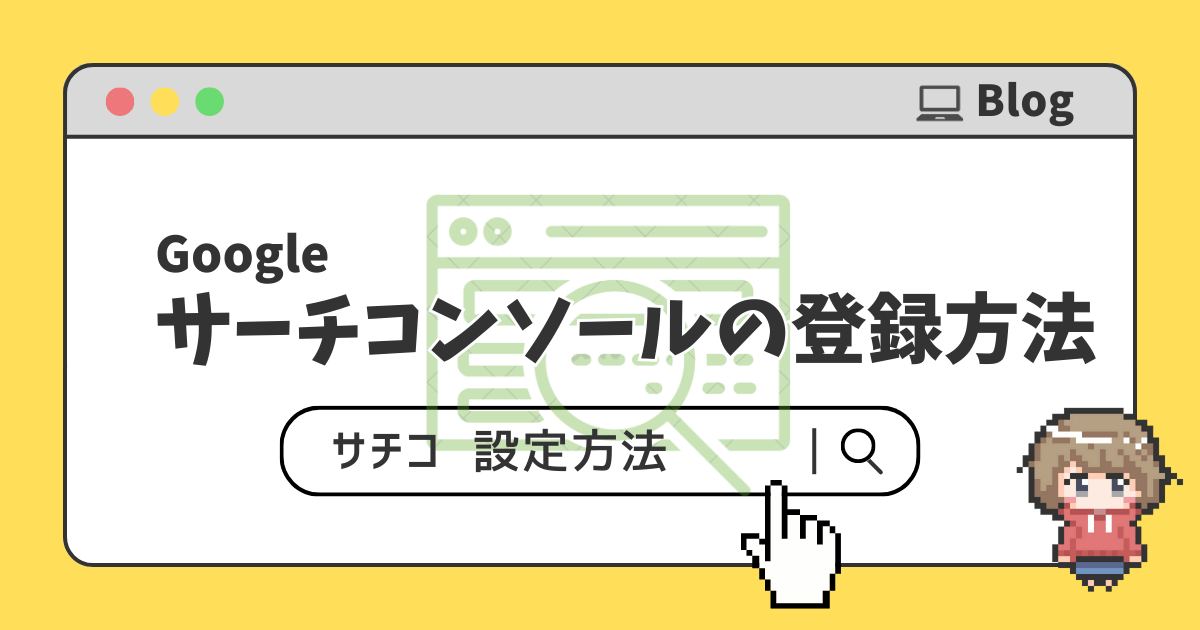

コメント